- 実践 WordPress ホーム
- 開発者向け
- バージョンの確認
WordPress のバージョンを確認する方法
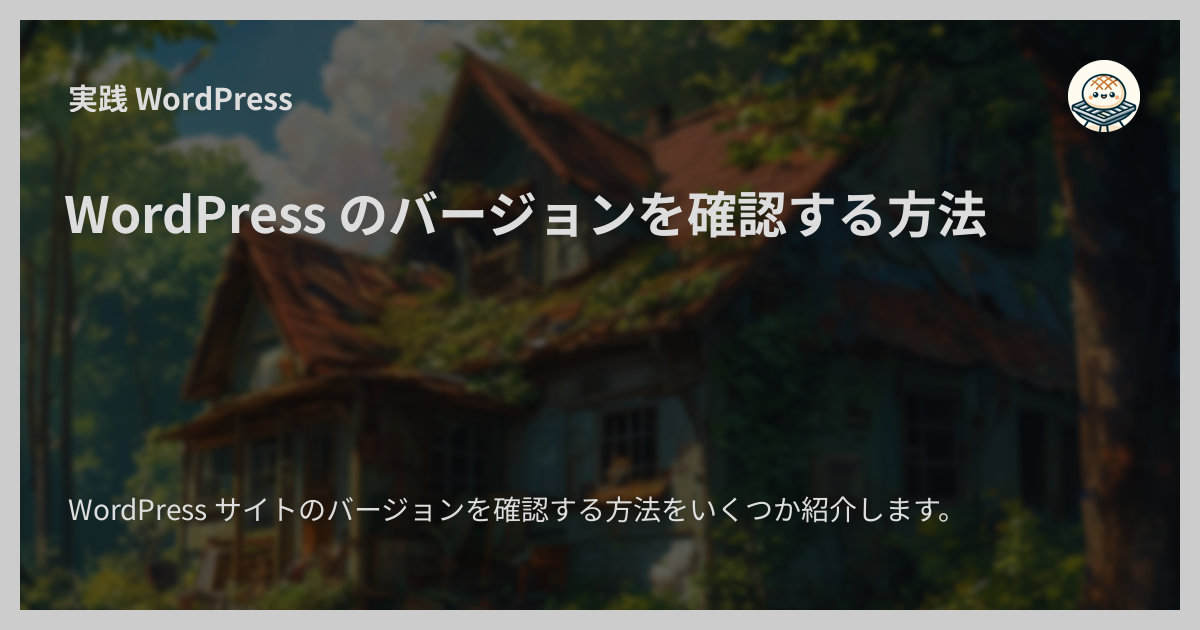
WordPress サイトのバージョンを確認する方法をいくつか紹介します。
A. 管理画面で確認する
WordPress の管理画面にログインできる場合はこの方法が最も直接的でかんたんです。
- WordPress 管理画面にログインします
- サイドバーの「ツール」 → 「サイトヘルス」をクリックします
- 「サイトヘルス」ページで「情報」タブをクリックします
- 「 WordPress 」のグループをクリックして「バージョン」の行を確認します
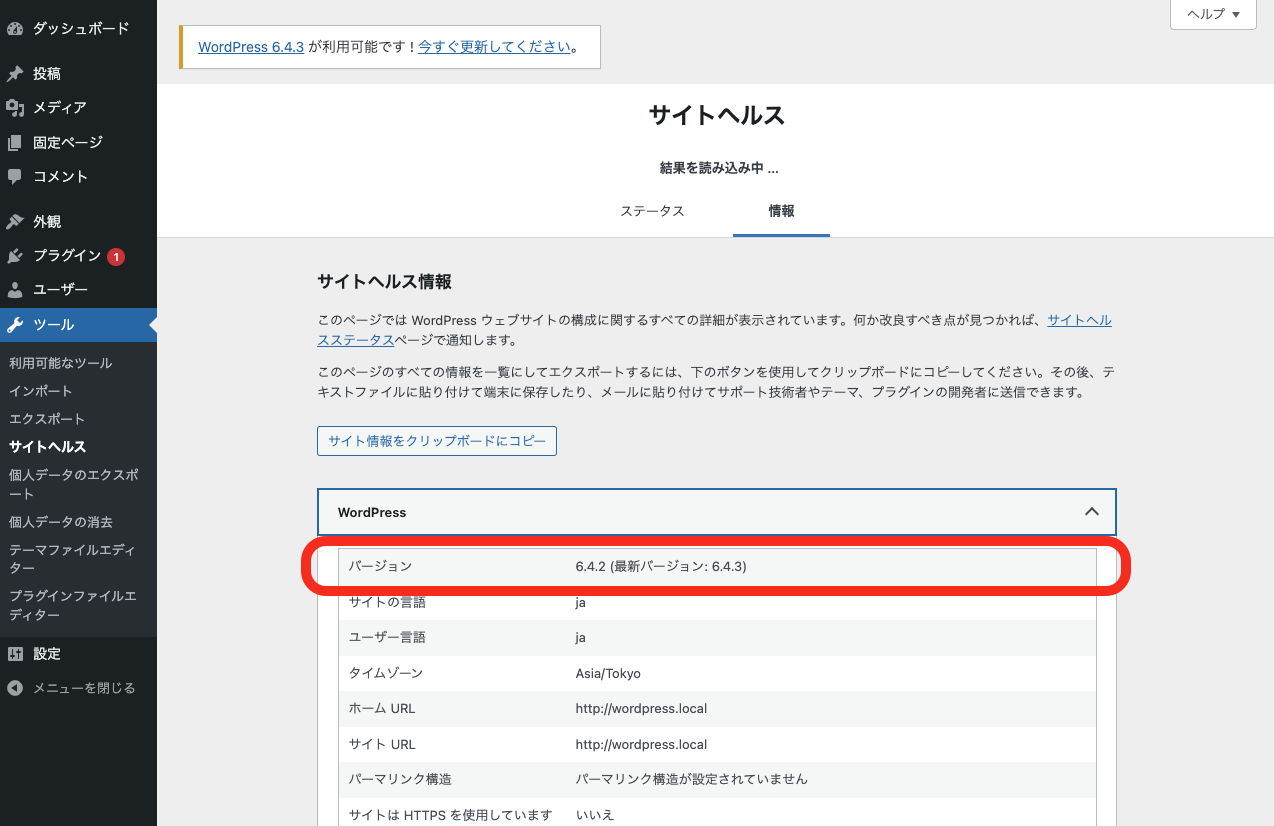
「サイトヘルス」の「情報」タブの URL は https://example.com/wp-admin/site-health.php?tab=debug です。 ブラウザのアドレスバーに直接この URL を打ち込んでもステップ 3 まで進められます。
また、管理画面内には WordPress を確認できる場所がいくつもあり、「サイトヘルス」ページの他にも、管理画面のほとんどのページの右下や「ダッシュボード」ページ内の「概要」欄などにもバージョンの表記があります。

B. ページの HTML で確認する
外部からウェブサイトのページの HTML で確認できる場合があります。 この方法は管理画面にすぐにログインできない場合などに有用です。
- WordPress サイトのフロントページをブラウザで開きます
- ページの HTML ビューアを開きます
<link>タグや<script>タグの URL のver=...クエリを確認します
例えば次のようなタグが見つかります。
<script src="https://example.com/wp-includes/js/dist/interactivity.min.js?ver=6.4.3" id="wp-interactivity-js" defer data-wp-strategy="defer"></script>
ただし、この ver= クエリは出力しないようにサイト管理者が設定で変更することもできるためサイトによっては見つからないこともあります。
関連ページ:
C. RSS フィードで確認する
ウェブサイトの RSS フィードで確認する方法です。 こちらの方法も B と同じく管理画面にすぐにログインできない場合などに有用です。
- WordPress サイトのフロントページをブラウザで開きます
- ページの HTML ビューアを開きます
- RSS フィードの
<link>タグで属性typeがapplication/rss+xmlのものを探します <link>タグのhref属性で示された RSS フィードの URL を開きます- フィードのソース内の
<generator>タグを確認します
WordPress 6.4.3 で確認したところ、ステップ 3 の <link> タグはデフォルトで次のようになっていました:
<link rel="alternate" type="application/rss+xml" title="WordPress » フィード" href="https://example.com/?feed=rss2" />
<link rel="alternate" type="application/rss+xml" title="WordPress » コメントフィード" href="http://example.com/?feed=comments-rss2" />
同じくステップ 5 の <generator> タグは次のようになっていました:
ただし、 RSS フィードの設定もサイト管理者が変更できるので必ずしもこの形で確認できるとはかぎりません。
D. version.php ファイルで確認する
サーバーのマシンにアクセスできる場合は WordPress のソースコードでも確認できます。
- サーバーのマシンに SSH や SFTP で接続します
- WordPress インストールディレクトリ直下の
wp-includes/内のversion.phpファイルを開きます version.phpファイル内の$wp_version =から始まる行を確認します
WordPress 6.4.3 で確認したところ、次のようになっていました:
/**
* The WordPress version string.
*
* Holds the current version number for WordPress core. Used to bust caches
* and to enable development mode for scripts when running from the /src directory.
*
* @global string $wp_version
*/
$wp_version = '6.4.3';
E. WP-CLI で確認する
WordPress のコマンドラインツール WP-CLI がインストール済みでサーバーのマシンに SSH でアクセスできる場合は WP-CLI でも確認できます。 ターミナルでの操作に慣れている方の場合はこの方法が最もかんたんかもしれません。
- SSH でサーバーのマシンに SSH で接続します
- WP-CLI の
wp core versionコマンドを実行します
WordPress インストールディレクトリが /path/to/wordpress の場合、ステップ 2 のコマンドは次のようにします:
--path= オプションを指定する代わりに WordPress インストールディレクトリに cd で移動しても OK です。
WordPress 6.4.3 で試すと出力は次のようになりました:
余談: WordPress バージョンを非表示にするとセキュリティは改善されるか?
セキュリティ改善策としてときどき「 WordPress のバージョンを非表示にする方法」が紹介されているのを見かけることがあります。 WordPress 歴○年のプロを自称する方が書かれた書籍などにも書かれていますが、これはセキュリティ改善策としては間違いです。
なぜなら、上記のような方法で直接 WordPress のバージョンを確認できなくても、 CSS や JavaScript のファイルの内容や既知の脆弱性の有無などからリバースエンジニアリングで WordPress のバージョンを高い精度で推定できるからです。
また、仕事として営利目的で活動しているプロのクラッカーにとって WordPress のバージョンが隠されていることは障壁にはなりません。 わざわざバージョンを確認する一手間を挟まなくても、古いバージョンの WordPress にある脆弱性が悪用できるかどうかを直接試せばよいからです。 試みの結果悪用が成功すれば WordPress のバージョンが古いまま放置されていたということですし、失敗すれば脆弱性が修正済みの新しいバージョンが使われているとわかります。
ですので、 WordPress のバージョンを非表示にすること自体はありですが、それでサイトのセキュリティが改善すると考えるのは間違いです。
セキュリティに関しては、正しいセキュリティ知識を持った方の情報を参考にして、効果のある適切な施策を行うようにしてください。