- 実践 WordPress ホーム
- マーケティング / SEO
Google アナリティクスを WordPress サイトに導入する方法
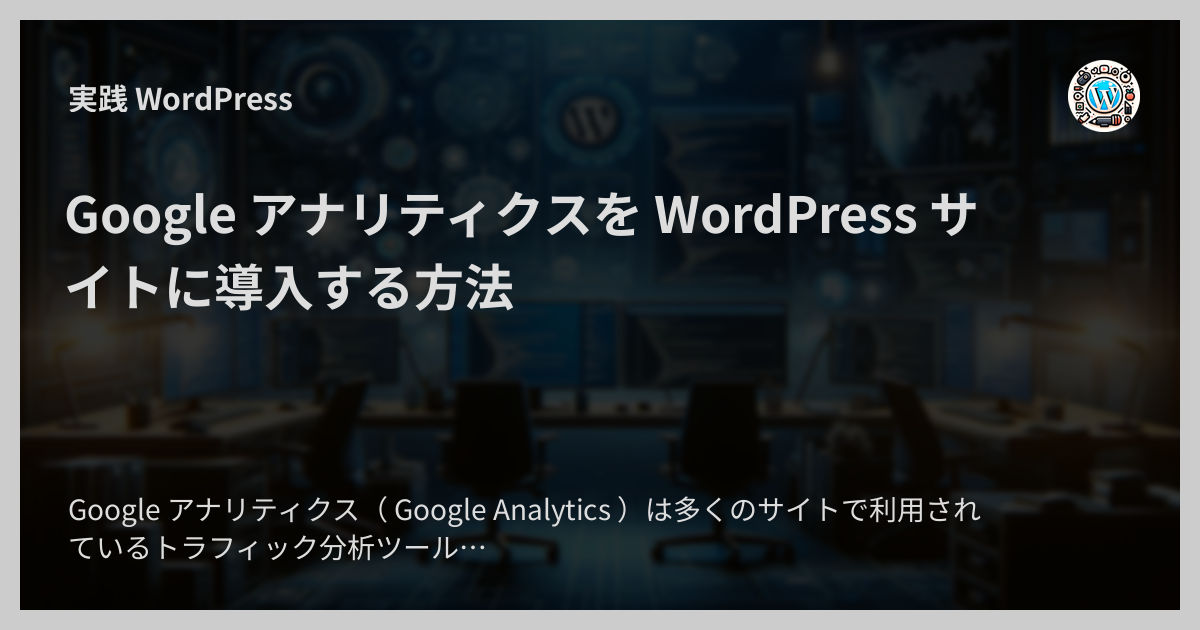
Google アナリティクス( Google Analytics )は多くのサイトで利用されているトラフィック分析ツールです。 Google Analytics で訪問者のサイト上での行動データを収集することで、サイトの現状と問題点を理解しそれをヒントによりよいユーザー体験を提供することが可能になります。
無料で使えることもありトラフィック分析ツールのデファクトスタンダード的な位置付けになっています。
ここでは WordPress サイトに Google アナリティクスを導入する方法を紹介します。
1. Google アナリティクスのアカウントを作成する
Google アナリティクスのウェブサイトにアクセスしてアカウントを作成します。 すでに Google アカウントをお持ちの場合や Google Workspace をご利用の場合ははそれらのアカウントを使用してログインできます。 Google アカウントをお持ちでない場合はまず新規にアカウントを作成してください。
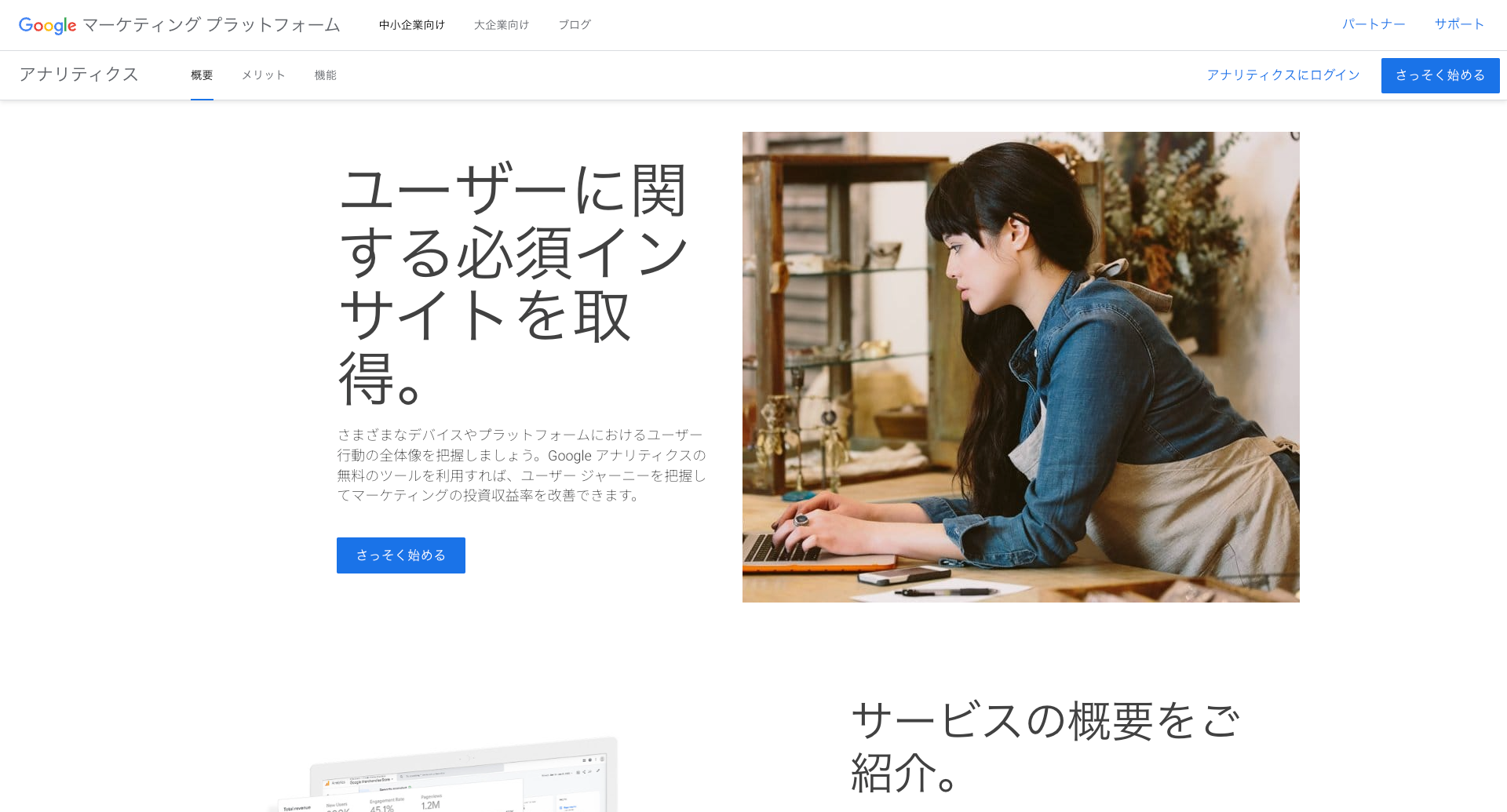
2. 「プロパティ」を作成する
アカウントを作成したら、次に「プロパティ」を設定します。
プロパティとは Google アナリティクスのトラッキングプロジェクトのことです。 1 つのプロパティが 1 つのウェブサイトや 1 つのモバイルアプリに対応します。
Google アナリティクス 4 プロパティは、アプリ、ウェブサイト、またはその両方に対応します。たとえば、ゲームアプリを Google Play と App Store で販売していて、そのアプリのマーケティング用のウェブサイトを公開しているとします。この場合は、アプリのみ、またはアプリとサイトの両方を表すプロパティを作成できます。
次のステップで必要な「測定 ID 」はプロパティを作成しないと取得できないためこの手順は必須です。 細かな手順は画面 UI の変更で変わってしまうので画面のガイドや Google のドキュメンテーションを参考にしてください。
参考:
3. 「測定 ID 」を取得する
プロパティの設定が完了すると、「測定 ID 」( measurement ID )が取得できるようになります。
測定 ID とは、 Google アナリティクスのプロパティにそれぞれ割り当てられる固有の ID で、行動計測用のトラッキングコード( JavaScript コード)で利用するためのものです。
G- から始まる英数字 13 桁ぐらいの文字列です。
2024 年 2 月時点で測定 ID は「プロパティ設定」内の「データストリーム」で確認できますが、 Google アナリティクスの画面 UI の変更で場所が変わるので最新の情報は公式ドキュメンテーションなどでご確認ください。
4. WordPress サイトにトラッキングコードを設置する
測定 ID が取得できたらそれを使って WordPress サイトのトラッキングコードを設置します。 方法はいくつかありますが、ここでは主要な方法を 3 つ紹介します。
方法 A. プラグインを使用する
Google アナリティクスのトラッキングコード設置のためのコミュニティプラグインを使います。 選択肢がたくさんありますがここでは 2 つ紹介します。
Site Kit by Google プラグイン
Google 社が開発・保守しているプラグインです。 Google アナリティクスの他に Search Console ・ AdSense ・ PageSpeed Insights など WordPress サイトでよく利用されるいくつかの Google のサービスが連携できるプラグインです。
2019 年のリリース以降急速に利用が広がり、 2024 年 2 月時点では wordpress.org の統計によると 400 万以上のサイトでインストールされています。 WordPress が最初にリリースされたのが 2003 年、 2010 年にはシェア 1 位の CMS になっていたことを考えると、リリースは意外と最近です。
Google 社公式のプラグインで Google アナリティクス関連で最も多く使われているプラグインでもあるので安心感があります。
GA Google Analytics プラグイン
Jeff Starr さんという個人の方が開発・保守しているプラグインです。 こちらは Site Kit by Google と異なり Google アナリティクスのトラッキングコードの設置に特化した特化型プラグインです。
GA Google Analytics プラグインは wordpress.org の統計によると 2024 年 2 月時点で 60 万以上のサイトでインストールされています。 Site Kit by Google が機能過多に感じる場合や大規模なプラグインによるパフォーマンス低下が気になる場合やこちらのプラグインがおすすめです。
動画:
方法 B. テーマの functions.php を使う
プラグインを使わない方法としてテーマの functions.php ファイルを使う方法もあります。
Google アナリティクスをサイトで利用するにはトラッキングコードを設置すればよいだけなので、 PHP の利用に慣れた開発者の方がいる場合はプラグインを使うよりもこちらの方がシンプルでよいかもしれません。
- Google アナリティクスのアカウントのページを開きます
- 設定の「データストリーム」のところからトラッキングコードを取得します
- 場所が少しわかりにくい( & 画面 UI が変わることがある)ので、わからない場合はブログ記事などを参考にしてください
- テーマの
functions.phpファイルを開きます -
functions.phpに次の行を追加して保存しますfunction mytheme_wp_head() { ?> <script async src="https://www.googletagmanager.com/gtag/js?id=<ID>"></script> <script> window.dataLayer = window.dataLayer || []; function gtag(){dataLayer.push(arguments);} gtag('js', new Date()); gtag('config', '<ID>'); </script> <?php } add_action('wp_head', 'mytheme_wp_head');mythemeはテーマの名前(アルファベットのみ)に変更してください<ID>は実際の測定 ID に変更してください
Note
トラッキングコードの設置でサイトの体感パフォーマンスはほんの少し下がります。
それが気になる場合は wp_head の代わりに wp_body というフックを使ってページの <head> タグの代わりに <body> タグの中にトラッキングコードを挿入する選択肢もあります。
しかし、 Google アナリティクスは <head> タグへの挿入を推奨しており、また、パフォーマンスへの影響はわずかなので、強い理由が無いかぎり wp_head を使うのでよいかと思います。
参考:
最後に、どの方法を選んでも念のために「トラッキングコードがページに挿入されていること」と「トラッキングデータが正しく蓄積されていること」の確認は必ず行うようにしてください。