- 実践 WordPress ホーム
- 投稿の編集
WordPress に Instagram フィードを埋め込む方法
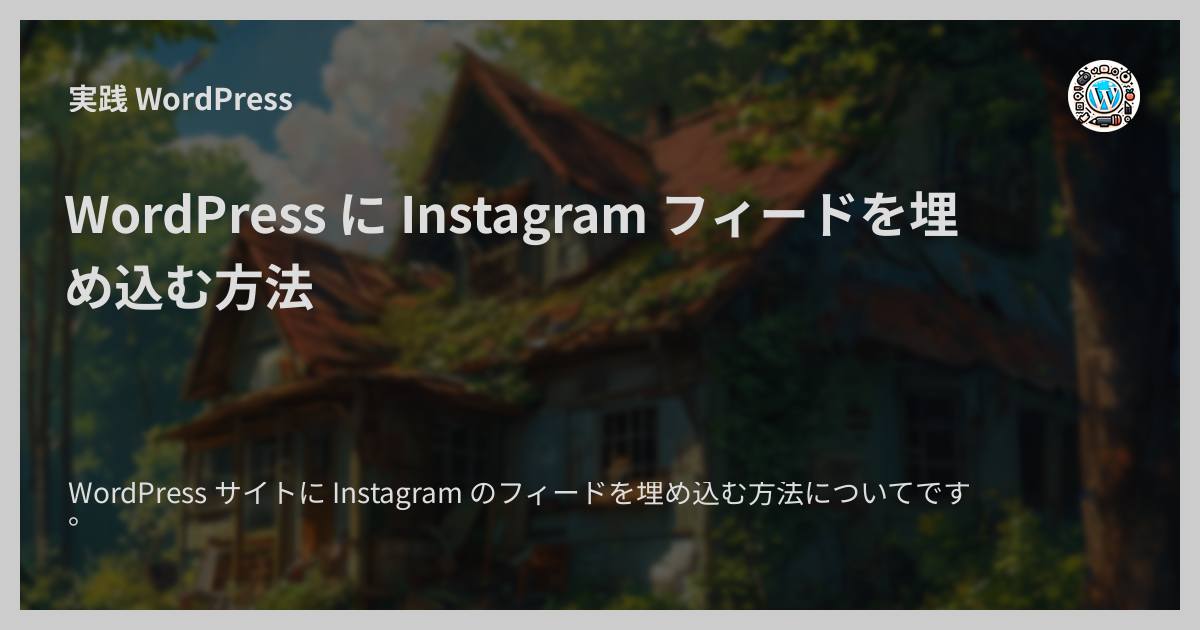
WordPress サイトに Instagram のフィードを埋め込む方法についてです。
結論からいうと、 Smash Balloon Social Photo Feed というプラグインを使用する方法がかんたん・確実で最もおすすめです。 多くの WordPress サイトがこのプラグインを使用しています。
Smash Balloon Social Photo Feed プラグインとは?
Smash Balloon Social Photo Feed (以下「 Social Photo Feed 」)プラグインは Instagram フィードの埋め込み機能を提供するプラグインです。
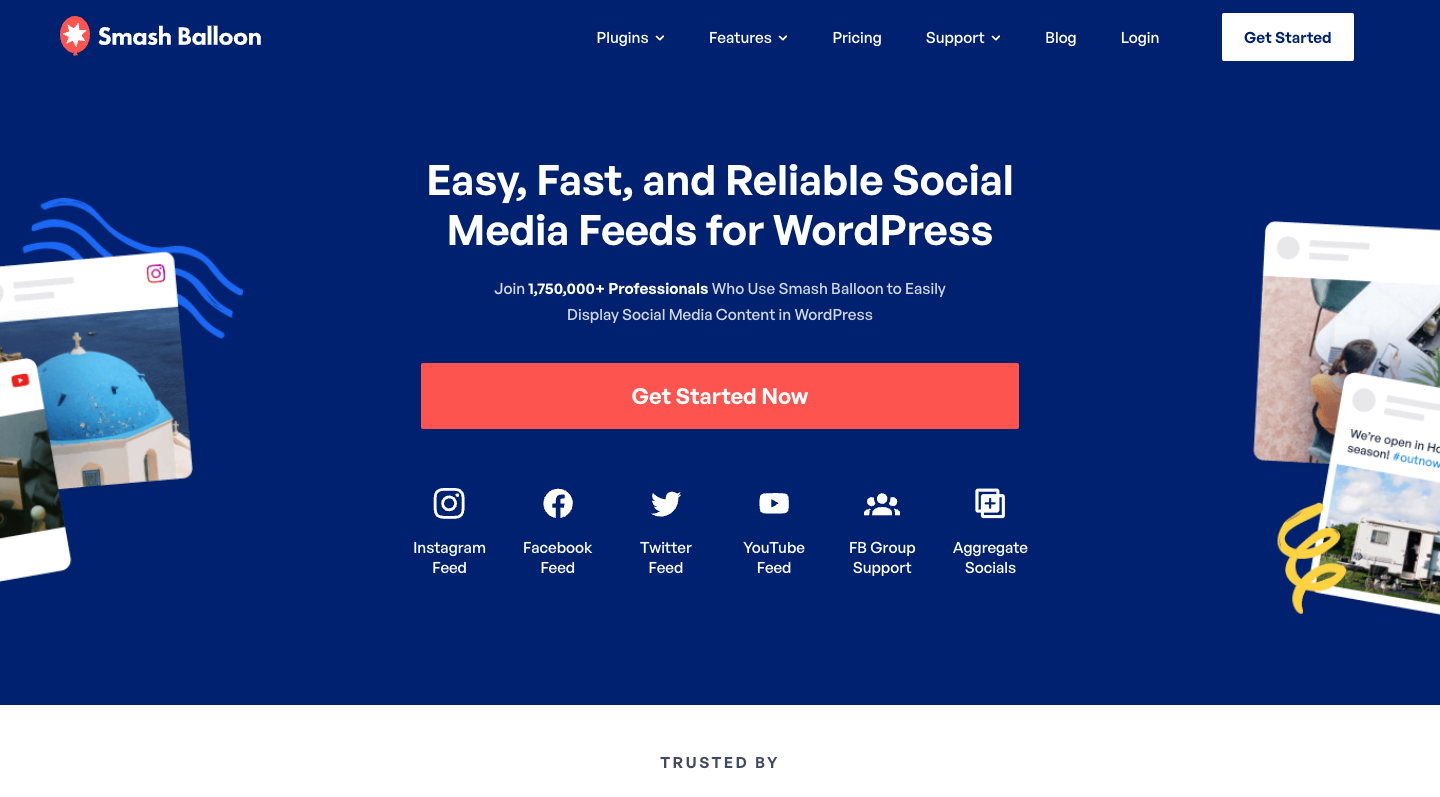
- Smash Balloon Social Photo Feed – Best Social Feed Plugin for WordPress – WordPress プラグイン | WordPress.org 日本語
- Smash Balloon
Social Photo Feed プラグインを使えば、 Instagram のアカウントさえ持っていればかんたんなアカウント連携手順を踏むをだけでノーコードでフィードの埋め込みができます。 無料バージョンとプロバージョンがありますが、無料バージョンでも基本的なフィードの埋め込みは十分可能です。
ちなみに、以前はプラグインの名前が「 Smash Balloon Instagram Feed 」で、さらにその前は「 Instagram Feed 」でした。
その名残として、プラグインのディレクトリ名は今も instagram-feed のままですし、プラグインインストール後の画面でも「 Instagram フィード」や「 Instagram Feed Lite 」という名前が使われています。
将来的にまた名前が変わる可能性もありそうです。
なぜ Social Photo Feed プラグイン?
Instagram のフィード埋め込みは非常に一般的な要件で、同様の機能を提供するプラグインは他にもあります。 ただし、それらのプラグインを
- 品質の高さ
- 人気の高さ・実績
- 利用者からの評価の高さ
- 将来開発停止などで利用できなくなるリスクの低さ
などの軸で比較すると他のプラグインで Social Photo Feed に並ぶものが見つかりません。 調査をしたことがある方なら同意する方が多いと思うのですが、時間をかけて調べて総合的に評価したら結局「 Social Photo Feed がベスト」という青い鳥展開になります。
2024 年 2 月時点で Social Photo Feed プラグインは 100 万以上のサイトでインストールされています。 他の同様のプラグインは多くても 10 万インストールぐらいのことが多いため、利用者数・実績は Social Photo Feed プラグインがダントツです。
Social Photo Feed プラグインの設定方法
プラグインのバージョンアップで画面 UI がよく変わるのであえてスクリーンショットは載せずに文章だけで説明します。
セットアップ途中にフィードを表示したい Instagram アカウントの認証情報(ユーザー名 + パスワード)が必要なので事前に用意して置いてください。
- プラグインをインストールする
- プラグインを有効化する
- フィードの「新規追加」をする
- 「新規追加」ボタンをクリック
- 「ユーザータイムライン」を選択
- 「ソース」として Instagram アカウントを追加・選択(認証情報が必要です)
- 作成したフィードの見た目の設定を行う
- 作成したフィードをブロックとしてページに追加する
wordpress.org のプラグインページにあるプロモーション動画でおおよその手順がわかるようになっているので、事前に知りたい方はそちらもチェックするとよいと思います。
その他の方法
Social Photo Feed プラグインを使わず PHP のカスタムコードを書いて開発するアプローチもあります。
しかし、 Instagram のフィード埋め込みの開発は意外と複雑でコストがかかります。 今後生成 AI 技術の発展で状況が変わる可能性はありますが、現時点では短時間でさっと実装するのは難しいです。
また、 Instagram API の仕様が変わることなどもあるため、一度開発すれば終わりでもありません。 サイトを長く運用する場合は特に、 1 つの WordPress サイトのために独自に開発をするのは多くの場合費用対効果が合いません。 Social Photo Feed プラグインがよく使われている理由もそこにあるのでは無いかと思います。