- 実践 WordPress ホーム
- プラグイン管理
WordPress でプラグインをダウングレードする方法
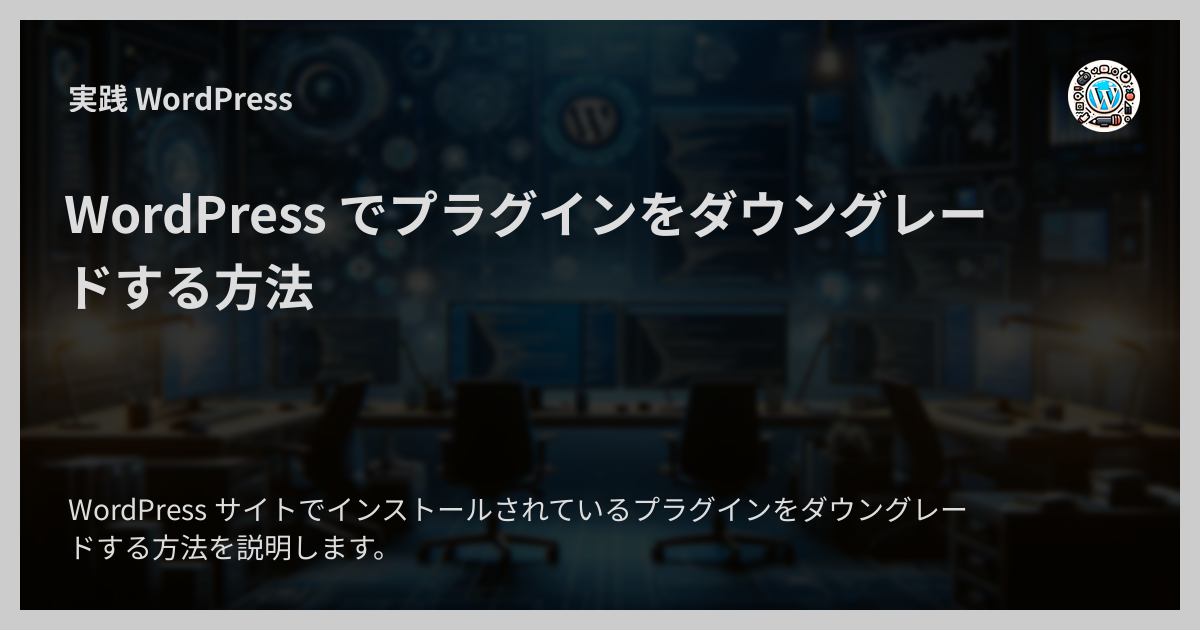
WordPress サイトでインストールされているプラグインをダウングレードする方法を説明します。
動画版
確認時のバージョン
- WordPress
6.5 - WP-CLI
2.10.0
ダウングレード前の準備
プラグインをダウングレードする前には以下のような準備を行ってください。
- サイト全体のバックアップの作成
- プラグインの自動アップデートの無効化
- 開発環境での事前検証
サイト全体のバックアップの作成
ダウングレード作業の途中で作業のミスや通信トラブルなどが発生するとサイトがうまく動かなくなるリスクもあります。 万が一の場合を考慮してダウングレードの前には必ずサイト全体のバックアップを取るようにしてください。
プラグインの自動アップデートの無効化
WordPress にはプラグインの自動アップデート機能がデフォルトで備わっています。 これが有効になっているとせっかくプラグインをダウングレードしても時間が経てば自動で最新版に戻ってしまいます。 ダウングレード対象のプラグインの自動アップデートが有効になっている場合は無効化してください。
プラグインの自動アップデートを無効にするには、管理画面のプラグ一覧ページで「自動更新」カラムの「自動更新を無効化」リンクをクリックします。
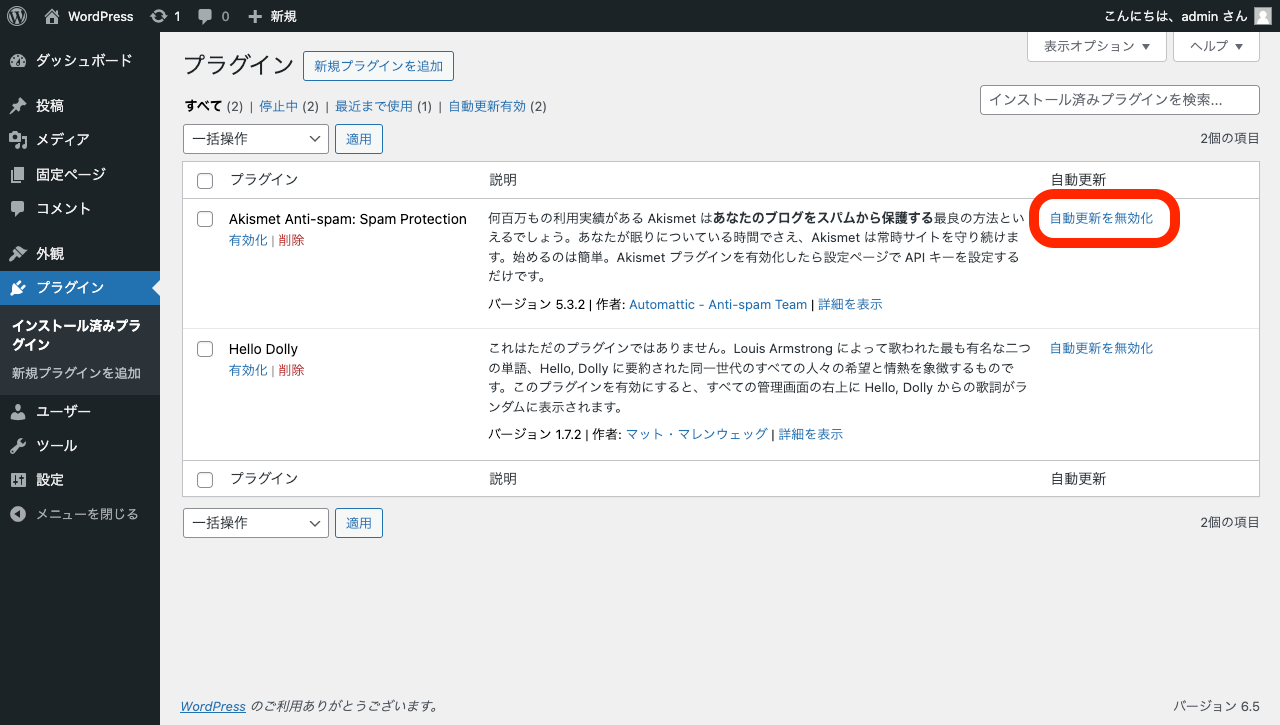
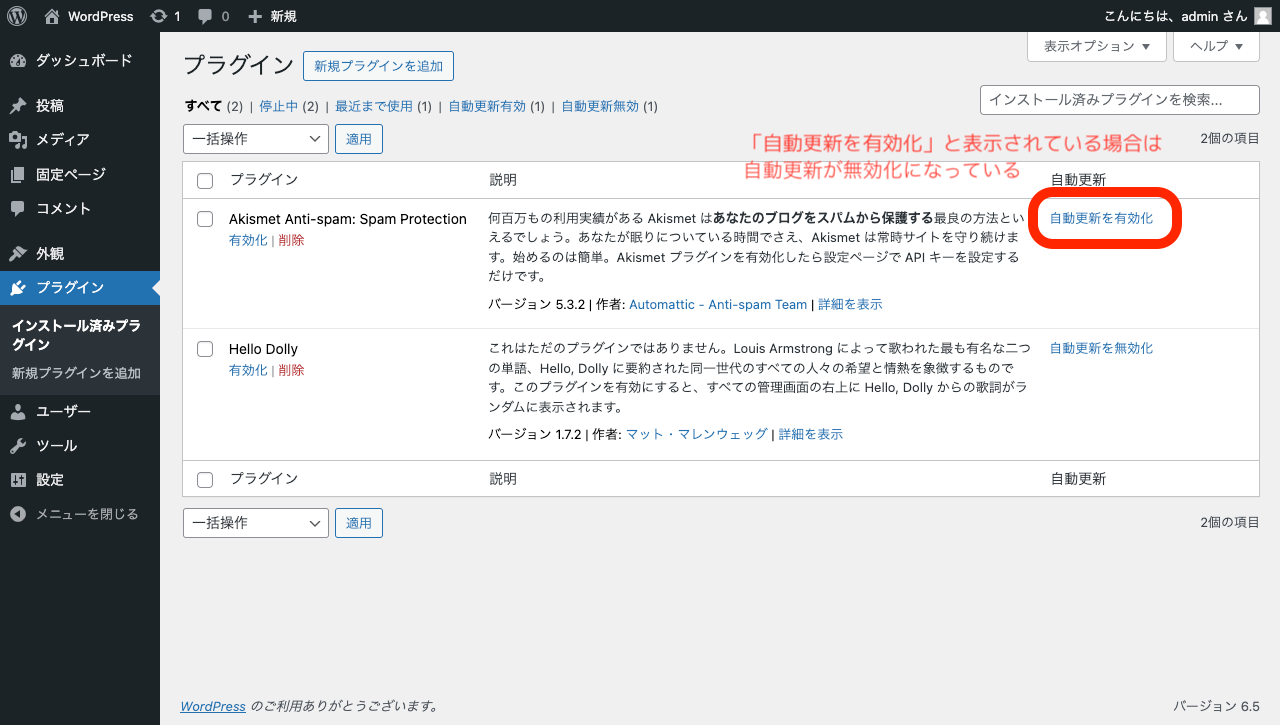
開発環境での事前検証
プラグインのダウングレードは WordPress サイトの保守の中で比較的リスクの大きな作業です。 ダウングレードにどのような影響があるのか明確にわかっているなら大丈夫ですが、そうでない場合は最初から本番環境でダウングレードを行うのではなく、開発環境など安全な環境で先にダウングレードを試して効果検証を行なってください。
以下にプラグインをダウングレードする方法を 3 つ紹介します。 どの方法も結果は同じなので、環境に合ったやりやすい方法を選んでください。
A. WP-CLI を使う方法
WordPress のコマンドラインツール WP-CLI を使う方法です。
- WordPress サーバーに SSH で接続する
- WordPress インストールディレクトリに
cdコマンドで移動する wp plugin installコマンドを実行する
wp plugin install コマンドには --version と --force オプションを付けます:
例:
# All-in-One WP Migration プラグインの古いバージョン 7.79 をインストールする:
wp plugin install all-in-one-wp-migration --version=7.79 --force
--version にはダウングレード先のプラグインのバージョンを指定します。
ターミナルでの操作に慣れている方が作業を行う場合はこの方法が最もかんたん・確実でスピーディだと思います。
B. プラグインファイルを手動でダウンロードする方法
古いバージョンのプラグインファイルを手動でダウンロードする方法です。
-
古いバージョンのプラグインをダウンロードする
- WordPress.org のプラグインディレクトリで該当のプラグインを検索してクリック
-
プラグインのページでバージョン情報などの表の下にある「詳細を表示」(英語ページだと「 Advanced View 」)リンクをクリック
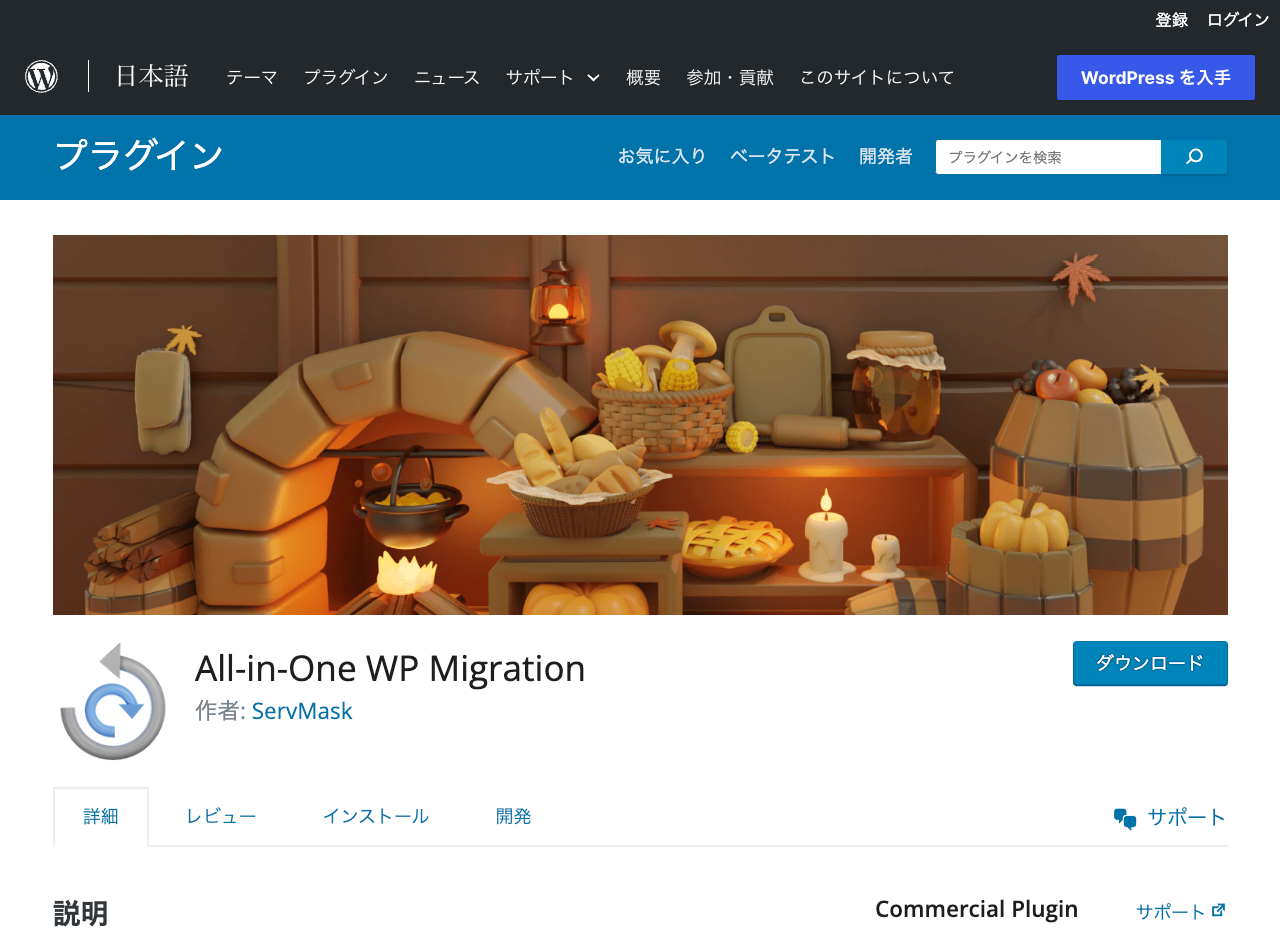
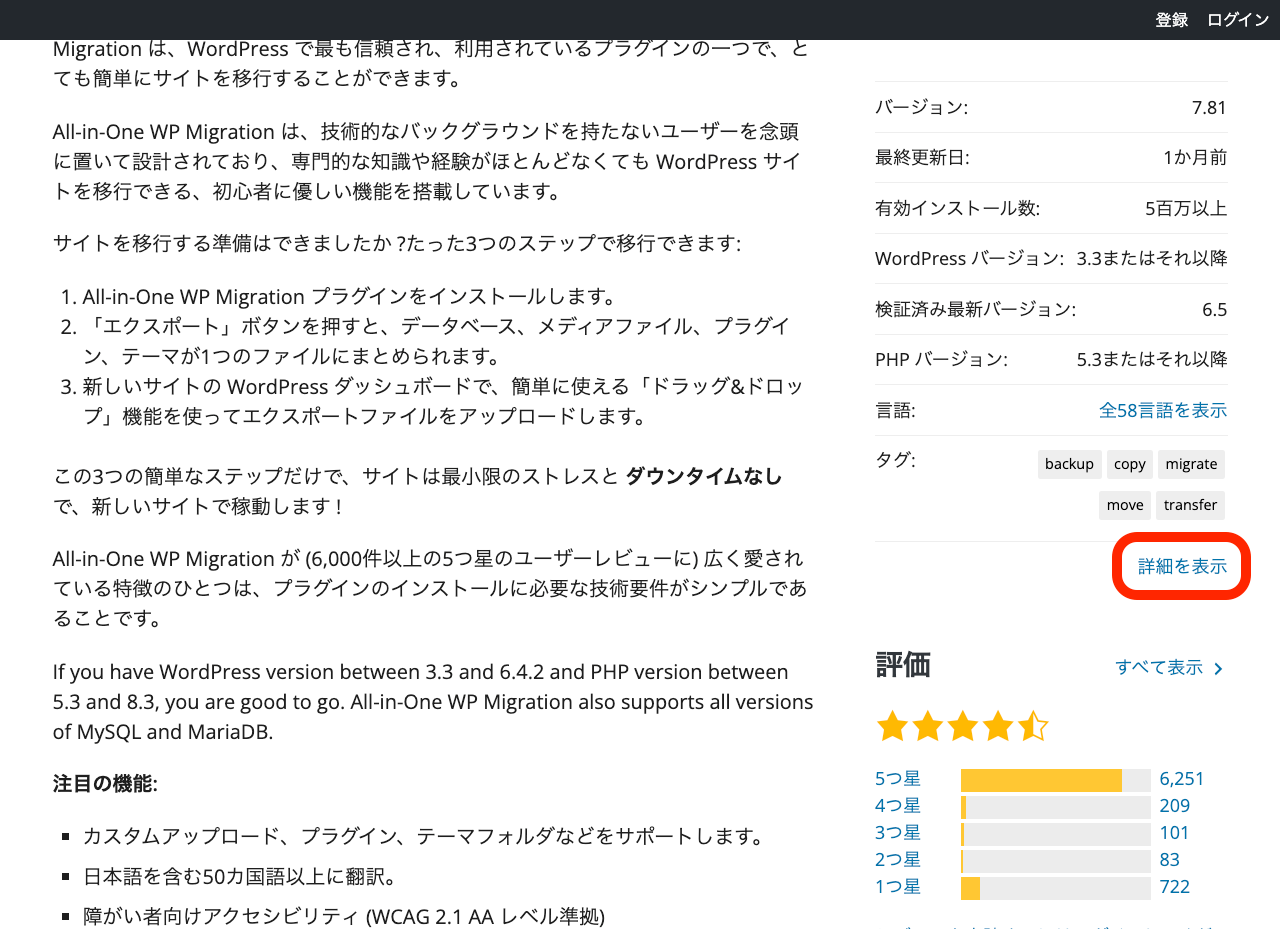
-
プラグインの詳細表示ページが開くので、ページの下の方にスクロールして「上級者向け設定」 → 「以前のバージョン」を探す
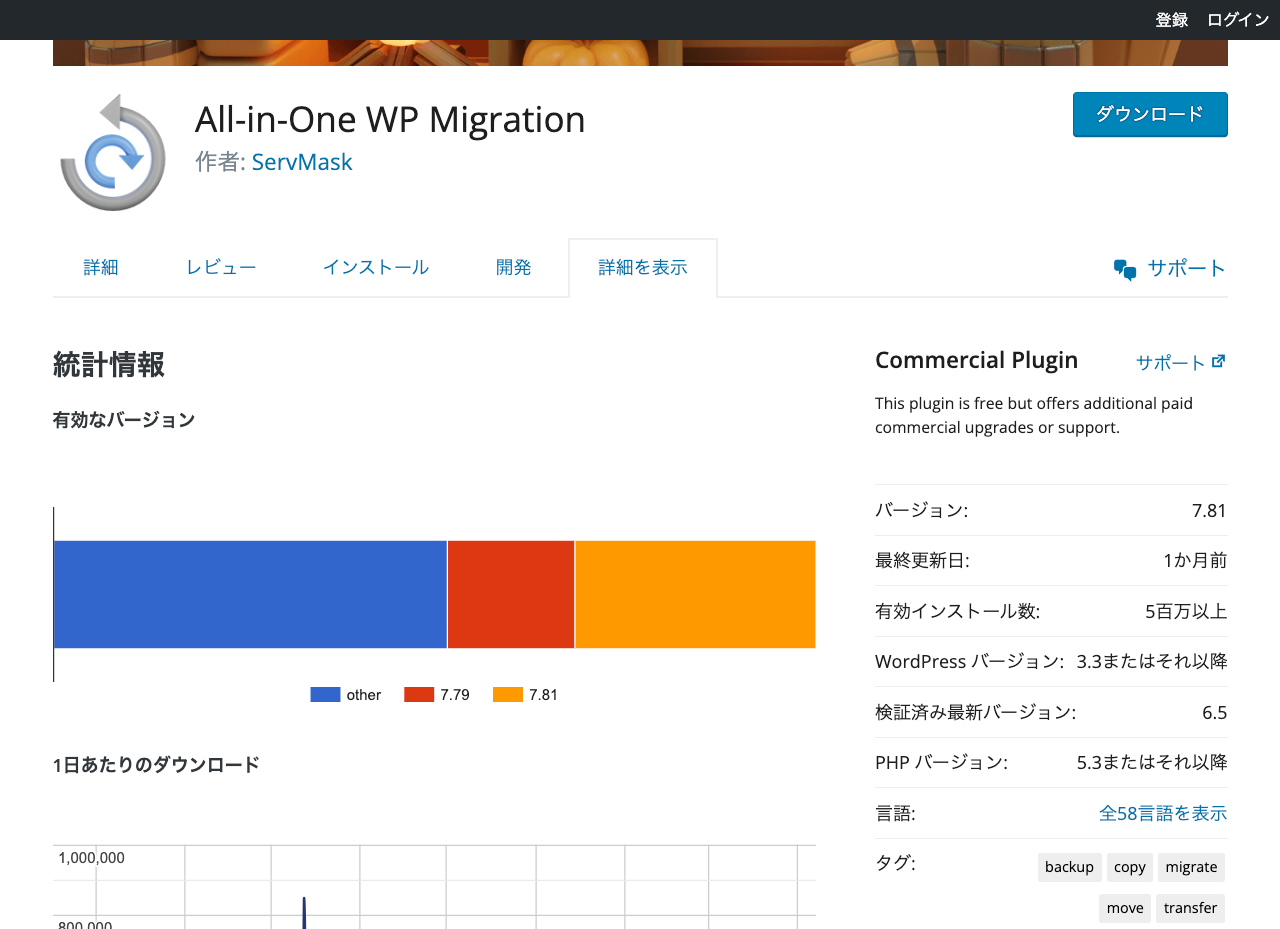
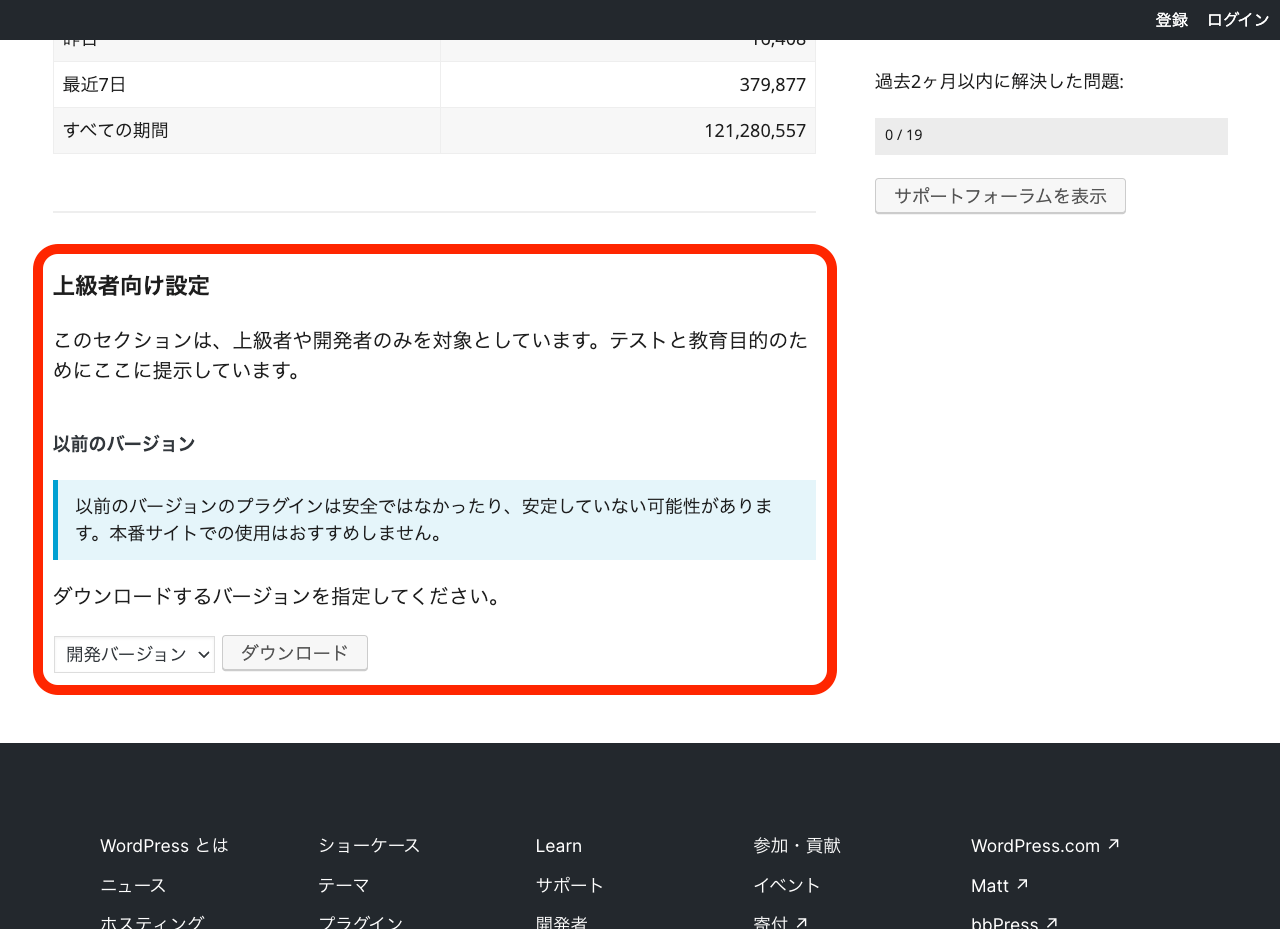
-
「開発バージョン」のセレクトボックスでバージョンを選択して「ダウンロード」ボタンをクリック
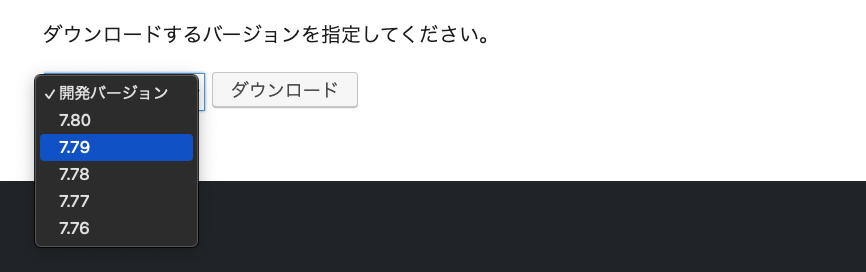
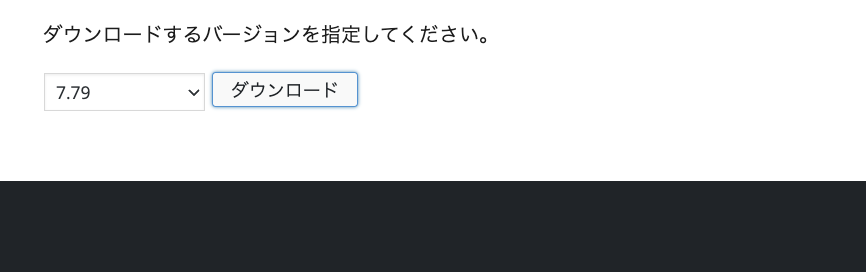
-
プラグイン名.バージョン.zipといったファイル名の ZIP ファイルがダウンロードされる
-
管理者ユーザーで WordPress 管理画面にログインする
- 管理画面で対象のプラグインを無効化する
- 管理画面のサイドメニューで「プラグイン」をクリック
- プラグイン一覧ページで対象のプラグインの「無効化」リンクをクリック
-
ステップ 1 でダウンロードした ZIP ファイルをアップロードする
-
プラグイン一覧ページで「新規プラグインを追加」ボタンをクリック

-
続けて「プラグインのアップロード」ボタンをクリック

-
プラグインの ZIP ファイルを選択してアップロード
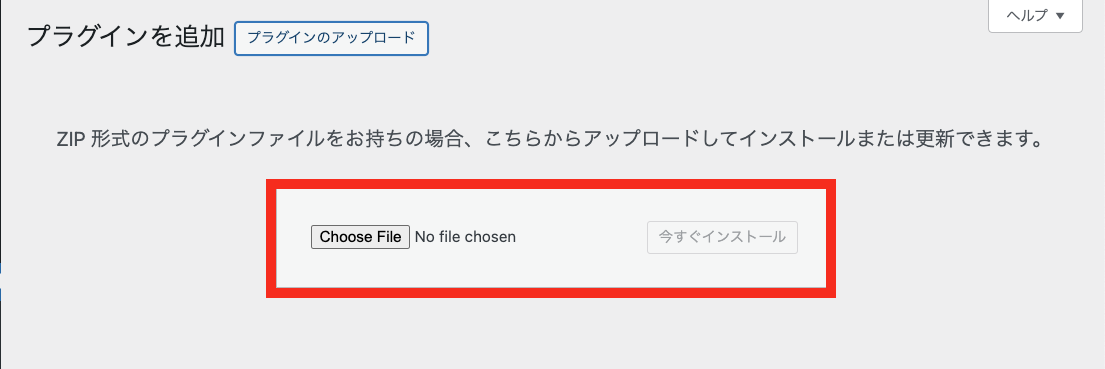
-
「アップロードしたもので現在のものを置き換える」ボタンをクリック
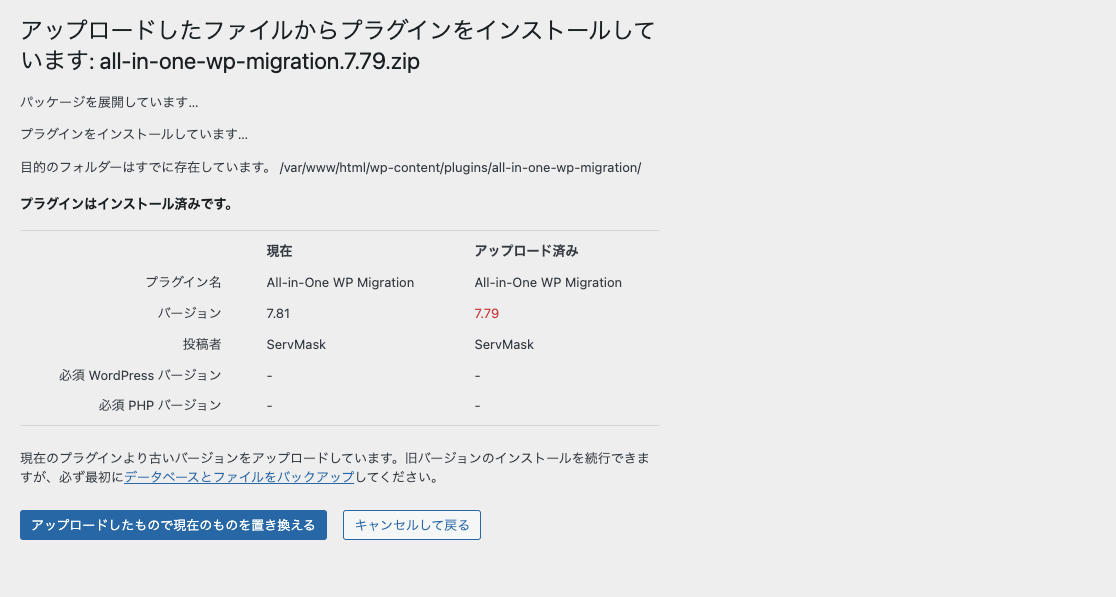
-
WordPress が ZIP ファイルを展開してプラグインを設置してくれる
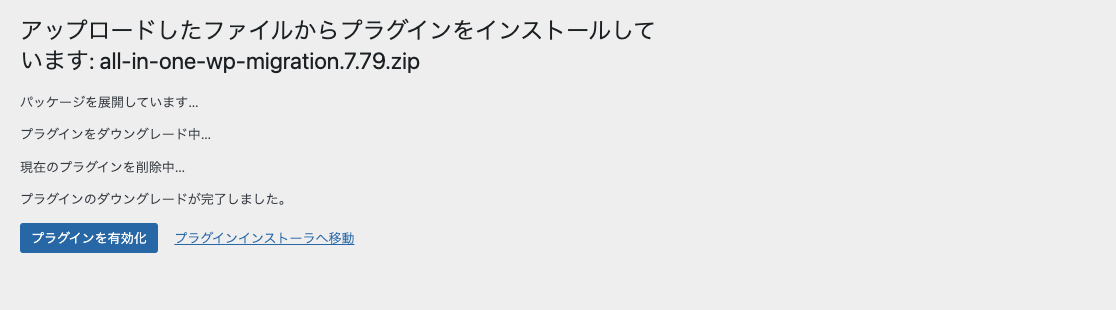
-
-
ダウングレードしたプラグインを有効化する
- プラグイン一覧ページで対象のプラグインの「有効化」リンクをクリック
少しステップが多いですがつまづきどころは少ないので意外とかんたんです。
C. プラグインを使う方法
プラグインを使う方法です。 WP Rollback というプラグインが有名でこの用途では定番になっています。
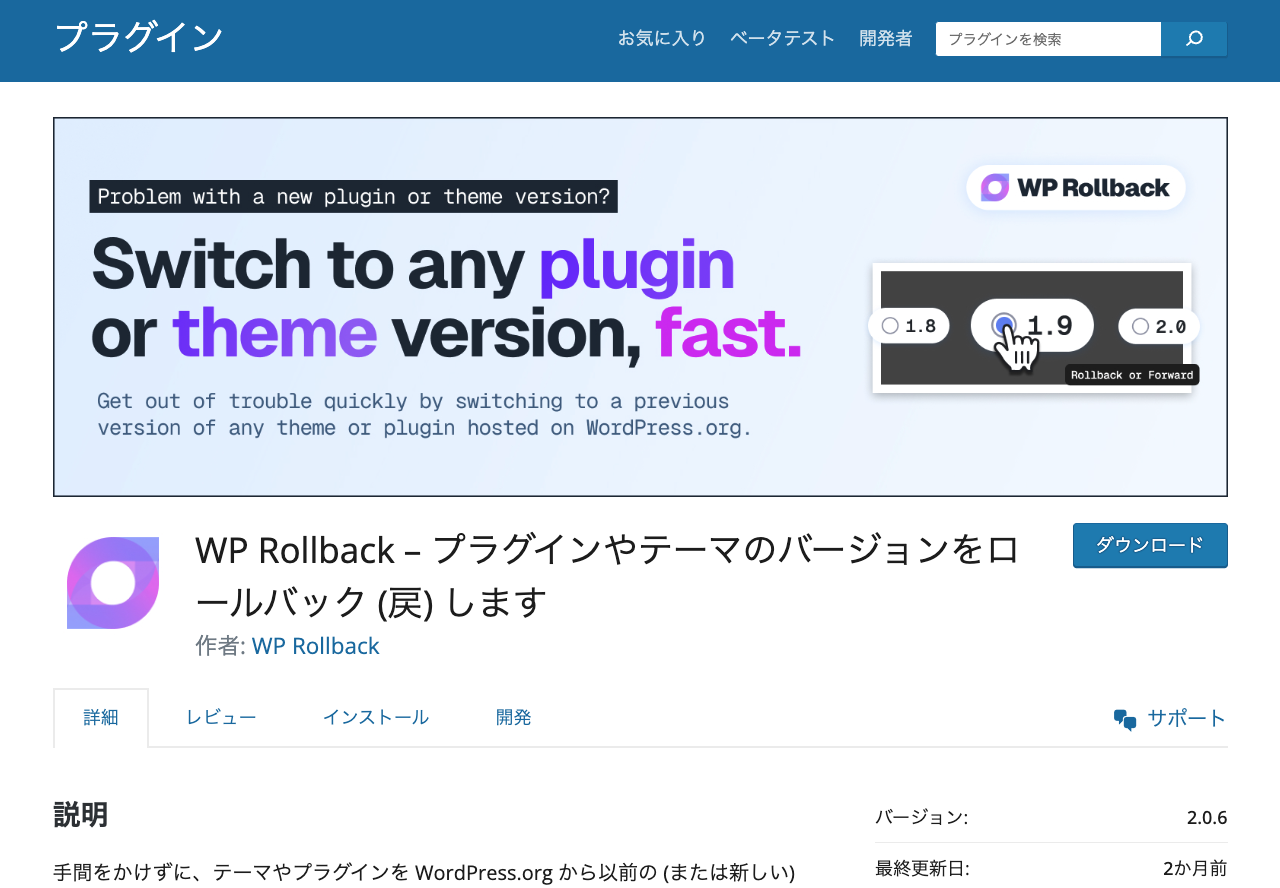
以下手順です。
-
WP Rollback プラグインをインストールする
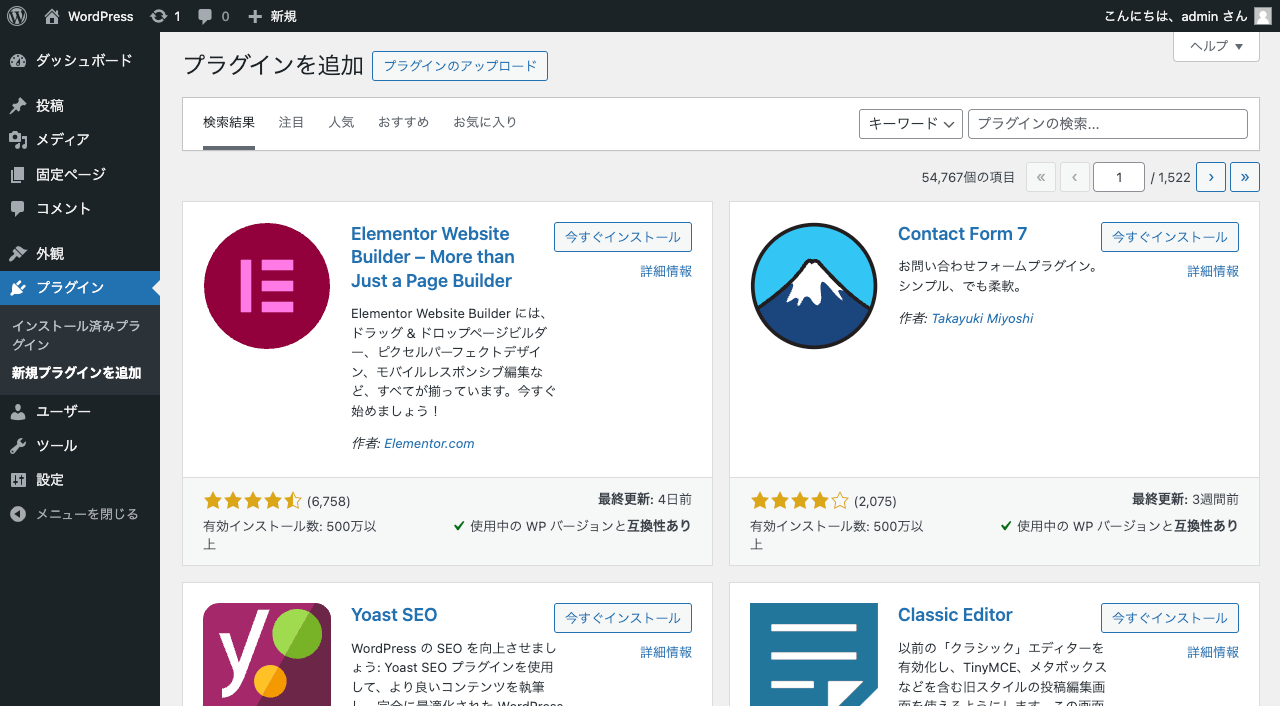
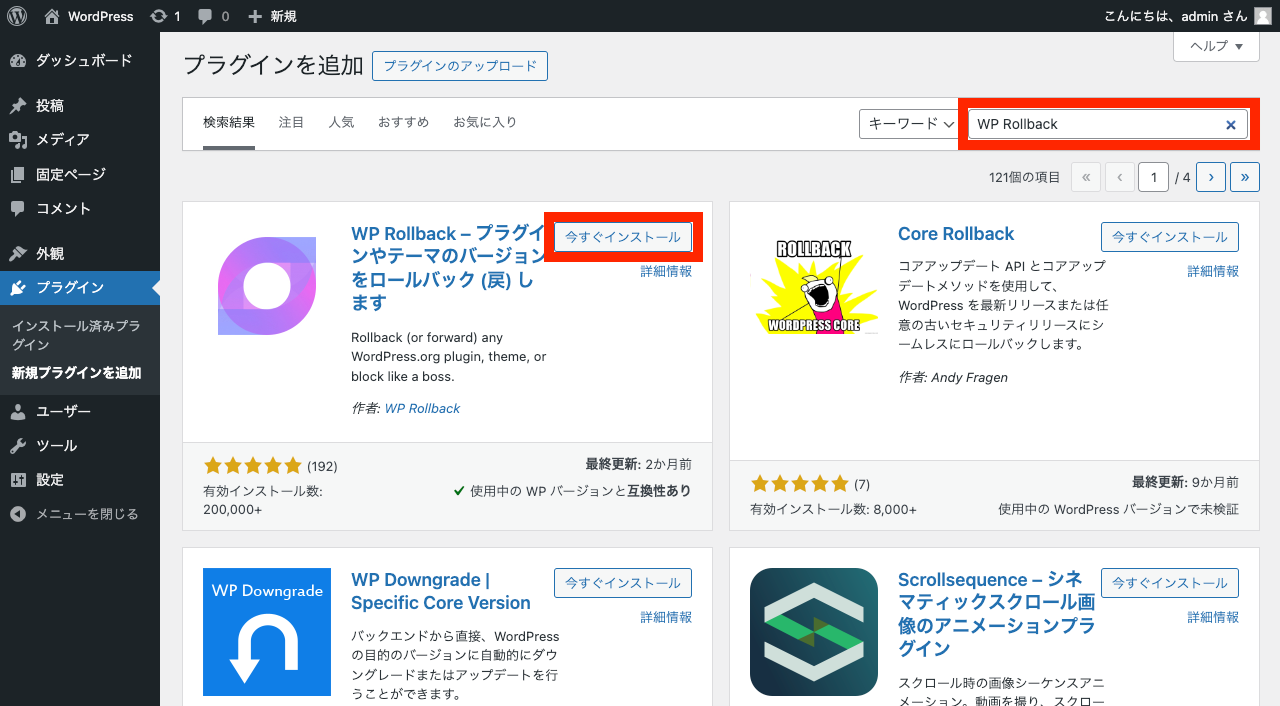
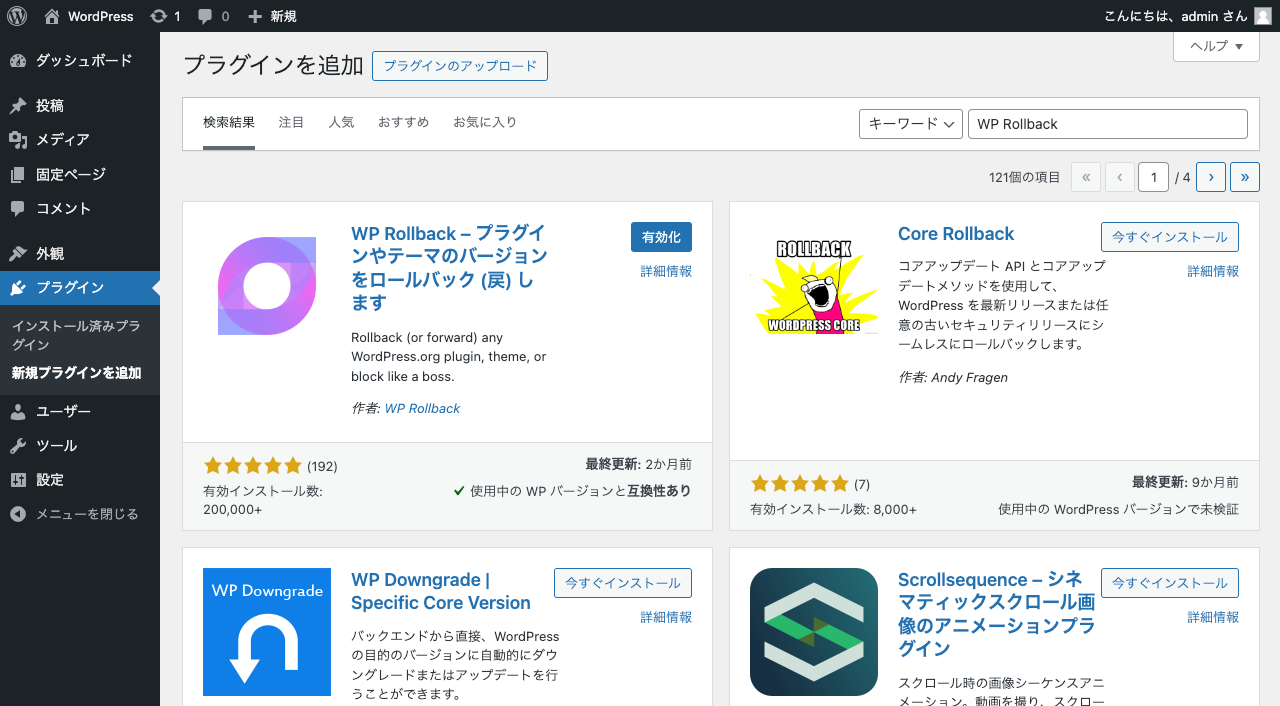
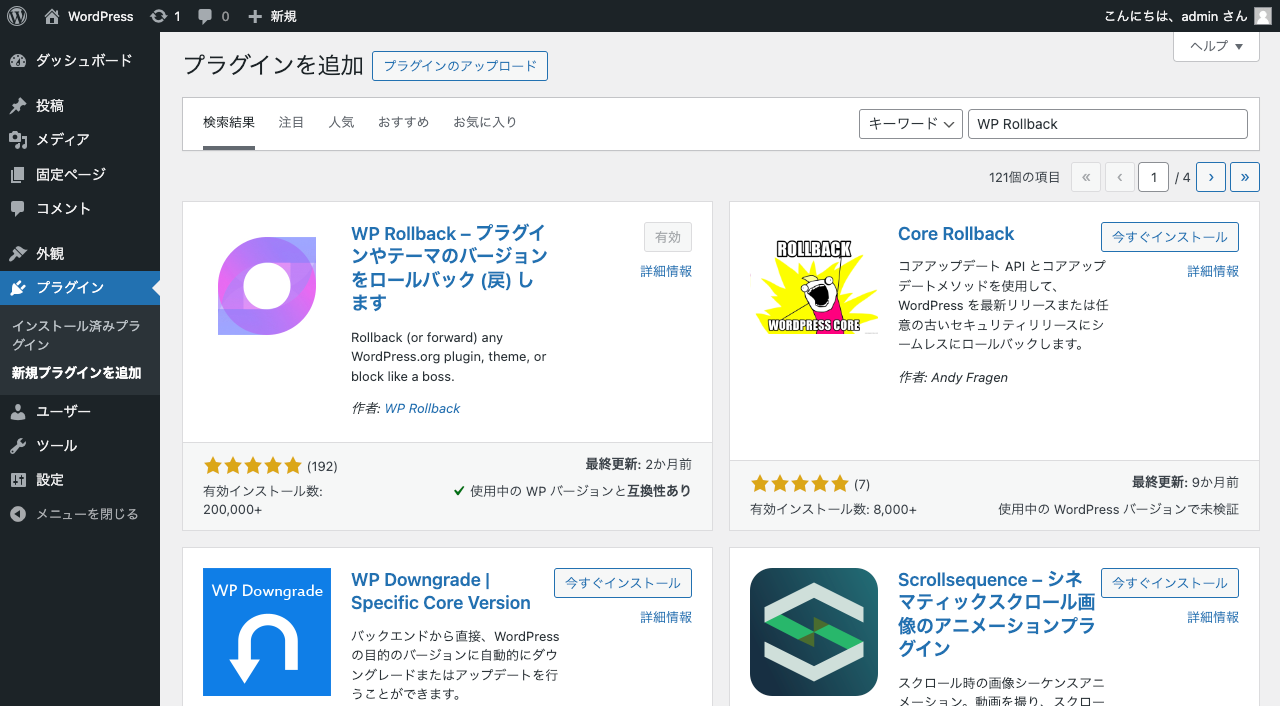
-
対象のプラグインのダウングレードを行う
- 管理画面のプラグイン一覧ページを開く
-
対象のプラグインの「ロールバック」リンクをクリック
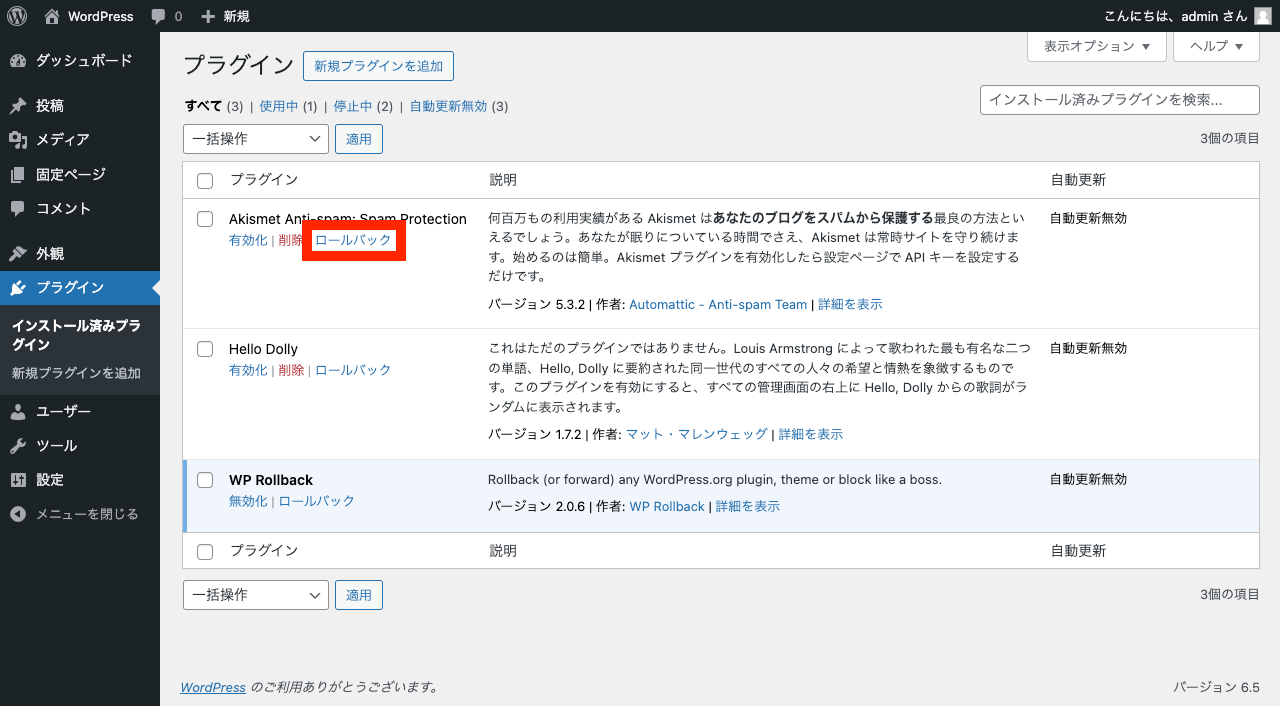
-
ラジオボタンでダウングレード先のバージョンを選択
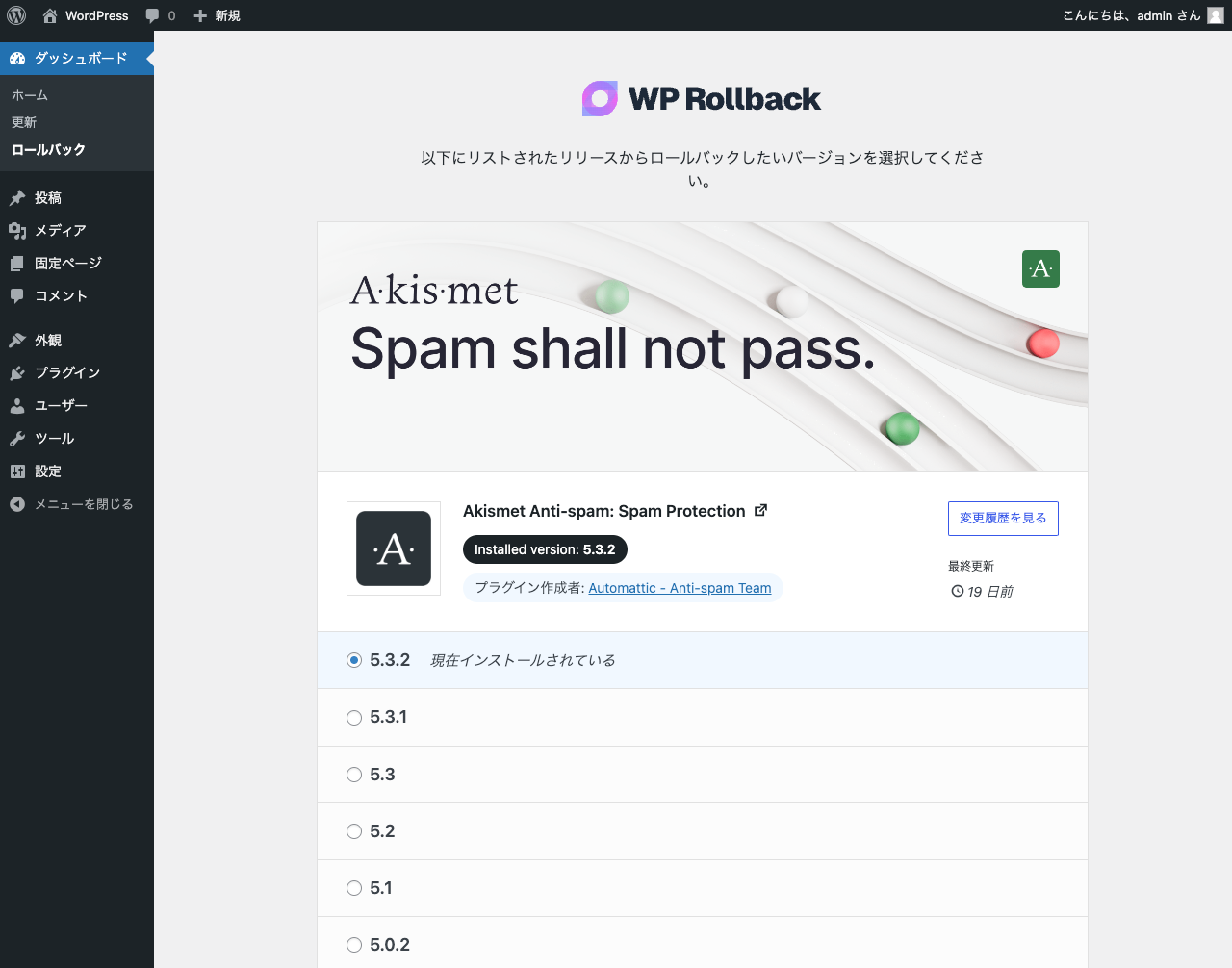
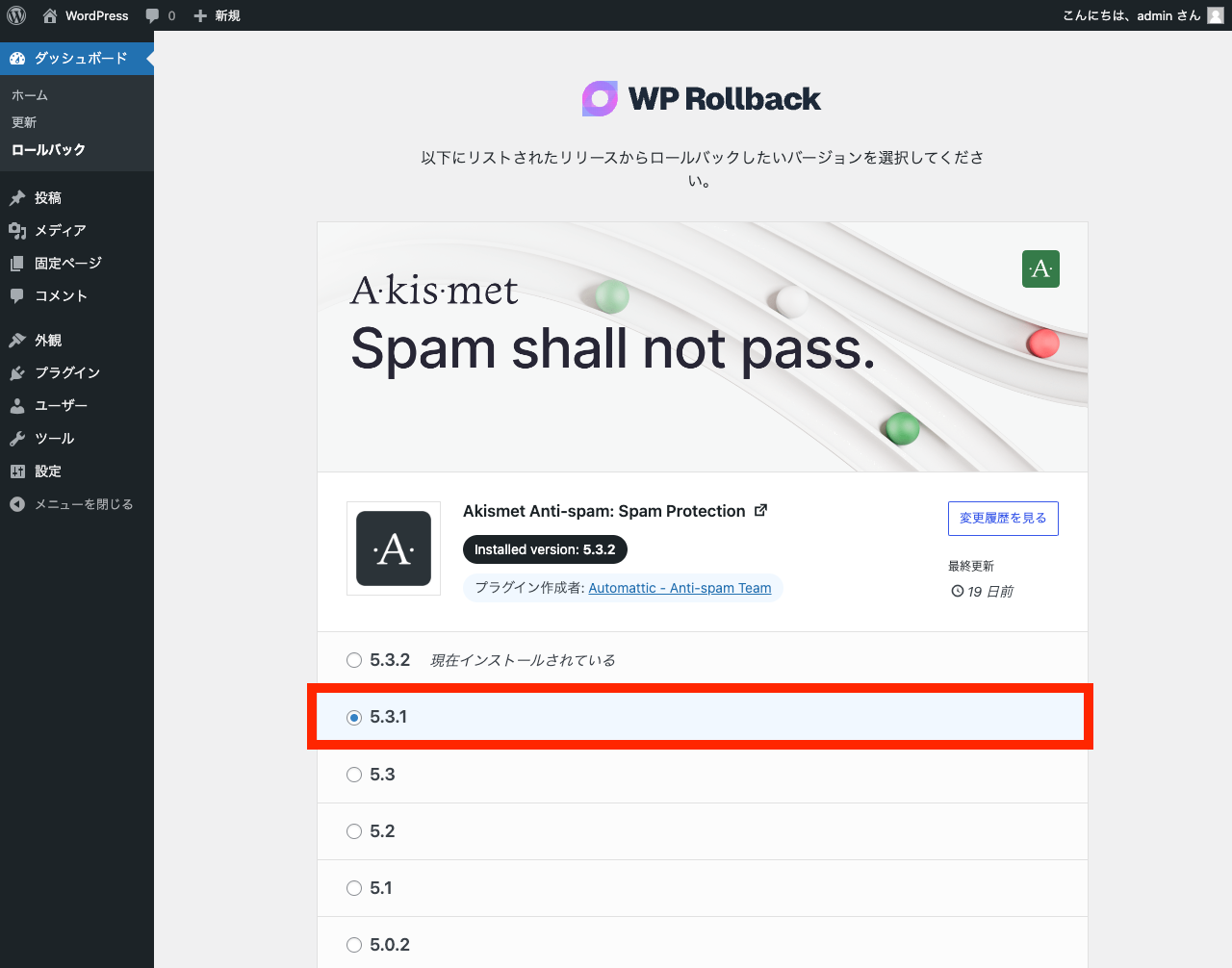
-
「ロールバック」ボタンをクリック
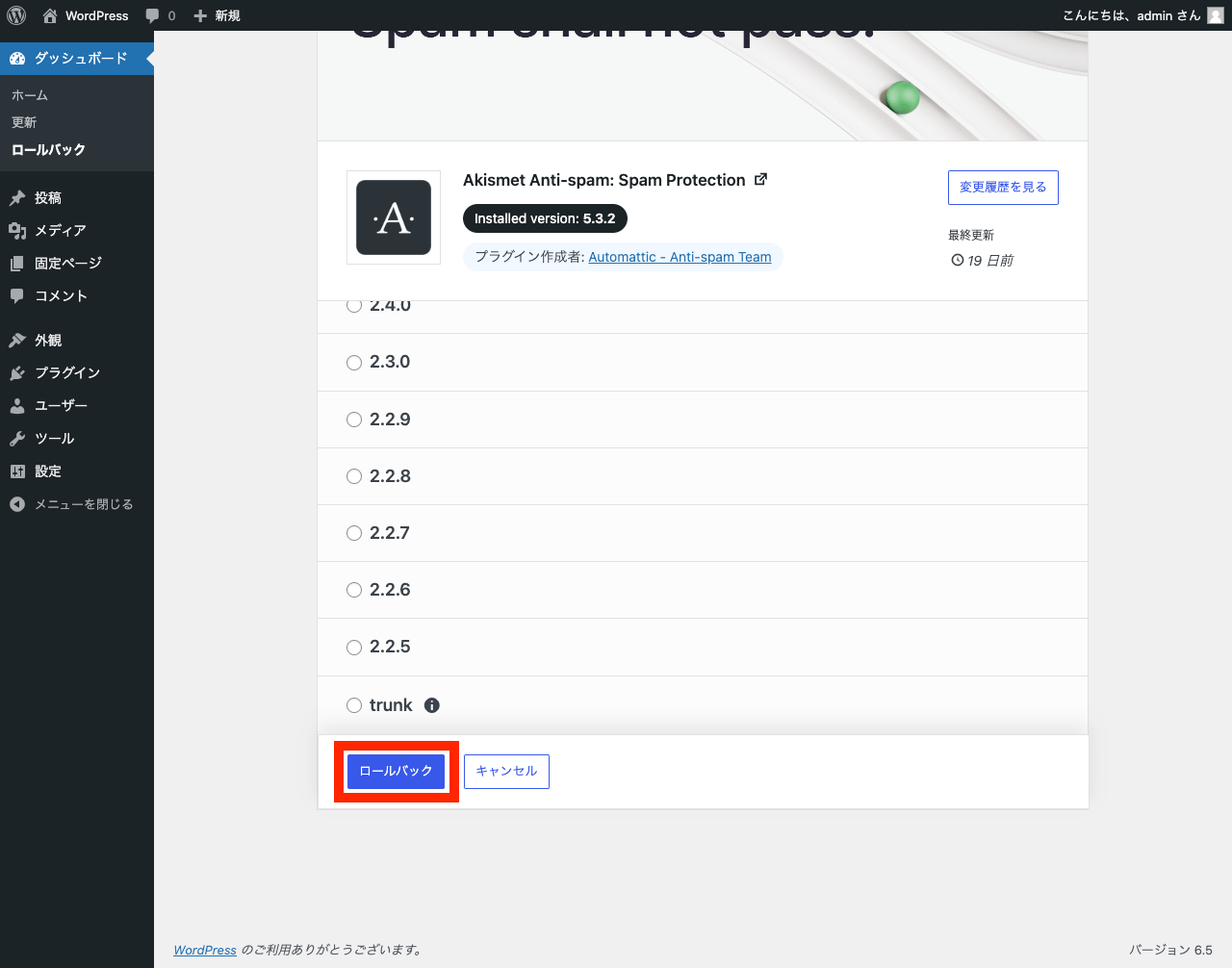
-
「続行してもよろしいですか?」の確認ダイアログが表示されるので「ロールバック」をボタンをクリック
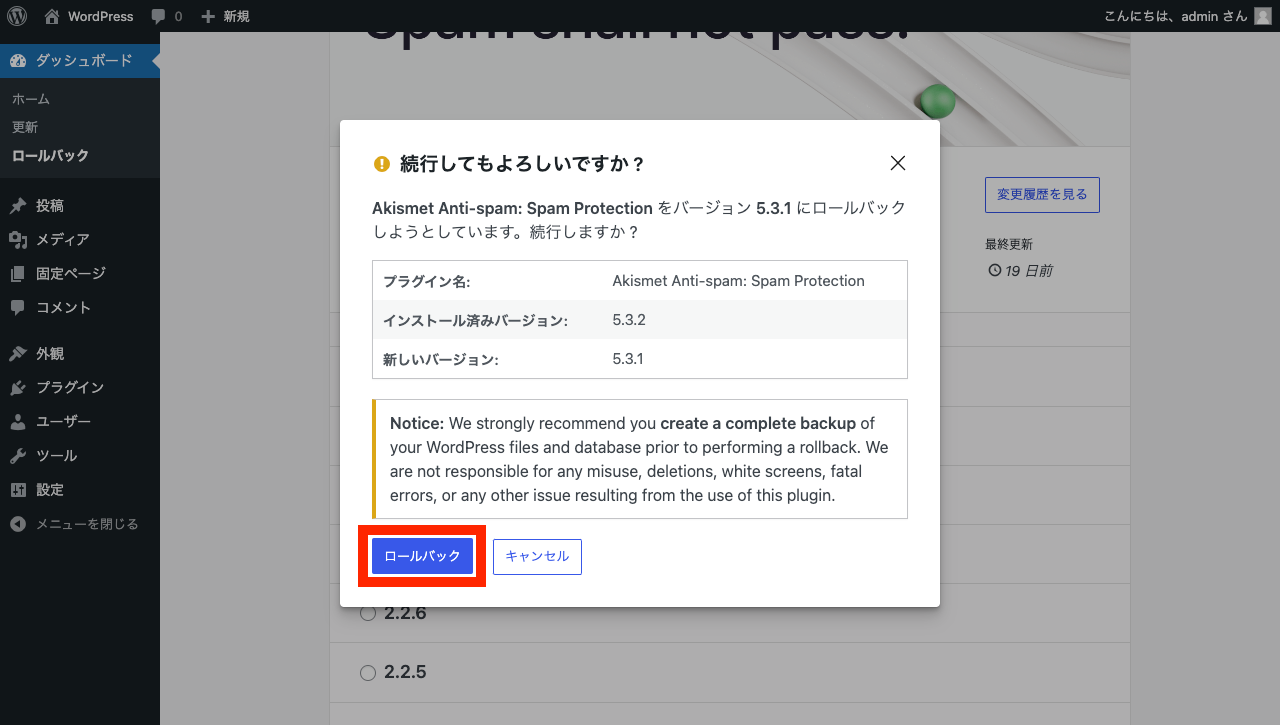
-
ダウングレード処理が進むのでしばらく待つ
-
「プラグインの更新に成功しました」のメッセージが表示されたら完了
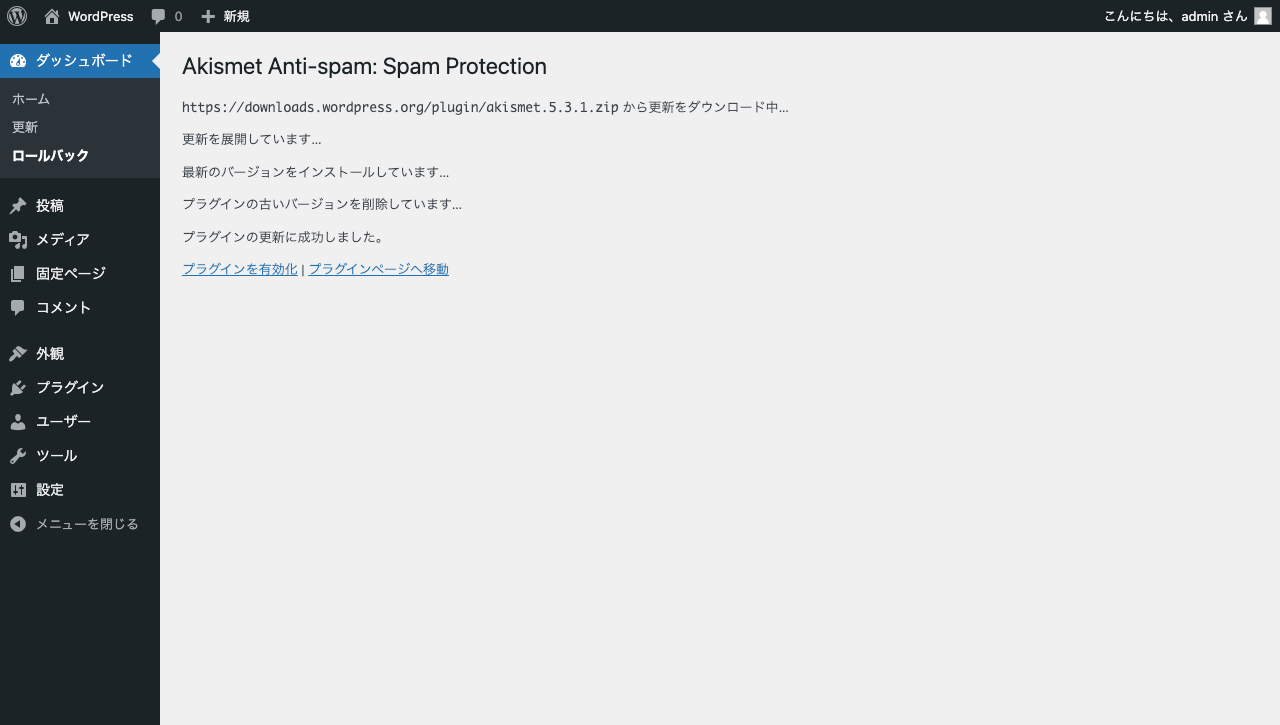
-
プラグイン一覧ページで古いバージョンがインストールできたことを確認
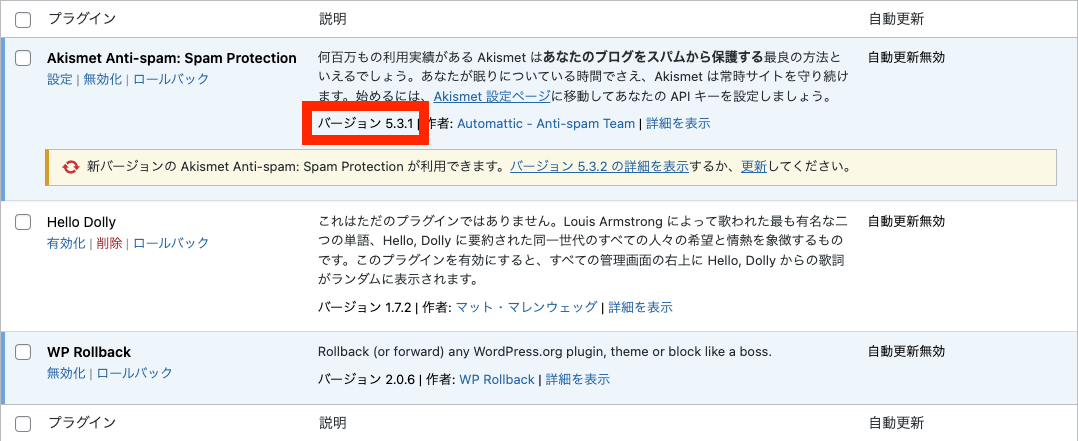
この C の方法では WP Rollback プラグインのインストールが必要になりますが、一連の作業がすべて WordPress 管理画面内でできるので、ターミナルやファイル操作にあまり慣れていない方でも間違えるリスクが低いのがメリットです。
以上です。
ターミナルでの操作に慣れている方が作業をする場合は A の WP-CLI がおすすめですが、 B や C でも WordPress の内部で行われることはほぼ同じなので、それぞれやりやすい方法を選べばよいと思います。
冒頭に述べましたが、どの方法を選ぶ場合でも、ぜひ事前にバックアップの作成と開発環境での検証を行ってから作業に取りかかるようにしてください。