- 実践 WordPress ホーム
- プラグイン管理
WordPress でプラグインをアップデートする方法
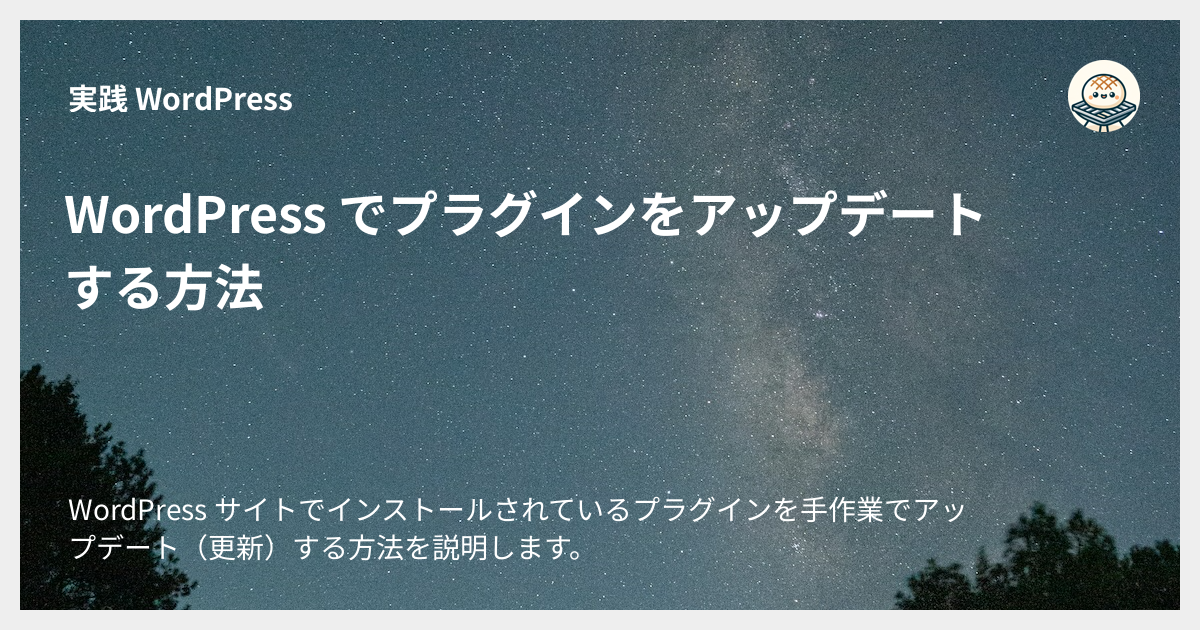
WordPress サイトでインストールされているプラグインを手作業でアップデート(更新)する方法を説明します。
WordPress のプラグインは WordPress 本体の自動アップデート機能を使ってアップデートをするのが効率的ですが、何らかの事情で自動アップデートが使えない場合や使いたくない場合は手作業でアップデートを行う必要があります。
確認時のバージョン
- WordPress
6.6.2 - WP-CLI:
2.11.0
アップデート前の準備
プラグインをアップデートする前に以下のような準備を行ってください。
- サイト全体のバックアップの作成
- 開発環境での事前検証
バックアップには一手間かかりますが、プラグインのアップデートで万が一深刻な問題が起こったときに役立ちます。 一般に、プラグインの品質はまちまちで、アップデートでサイトがまったく動かなくなるような初歩的なバグが混入することもありうるので、事前のバックアップは必ず行うようにしてください。
開発環境での事前検証はウェブアプリケーションの世界では一般的ですが、 WordPress 業界ではサイトの重要性や規模などによってやることもあればやらないこともあります。 本番環境で問題が出てサイトが動かなくなったときのリスクと事前検証の手間とを天秤にかけて、事前検証をしなくてもよいという判断になれば事前検証はしないのもありだと思います。
WordPress でのプラグインのアップデート方法
プラグインをアップデートする方法は 3 つあります。
- A. WordPress 管理画面を使う方法
- B. FTP や SSH を使う方法
- C. WP-CLI を使う方法
A. WordPress 管理画面を使う方法
WordPress の管理画面のプラグイン一覧ページからアップデートを行う方法です。 WordPress でプラグインをアップデートするといえばこの方法が最も一般的です。
- WordPress 管理画面にログインしてサイドメニューの「プラグイン」をクリックします。
-
「インストール済みプラグイン」ページでアップデートが必要なプラグインを確認します。
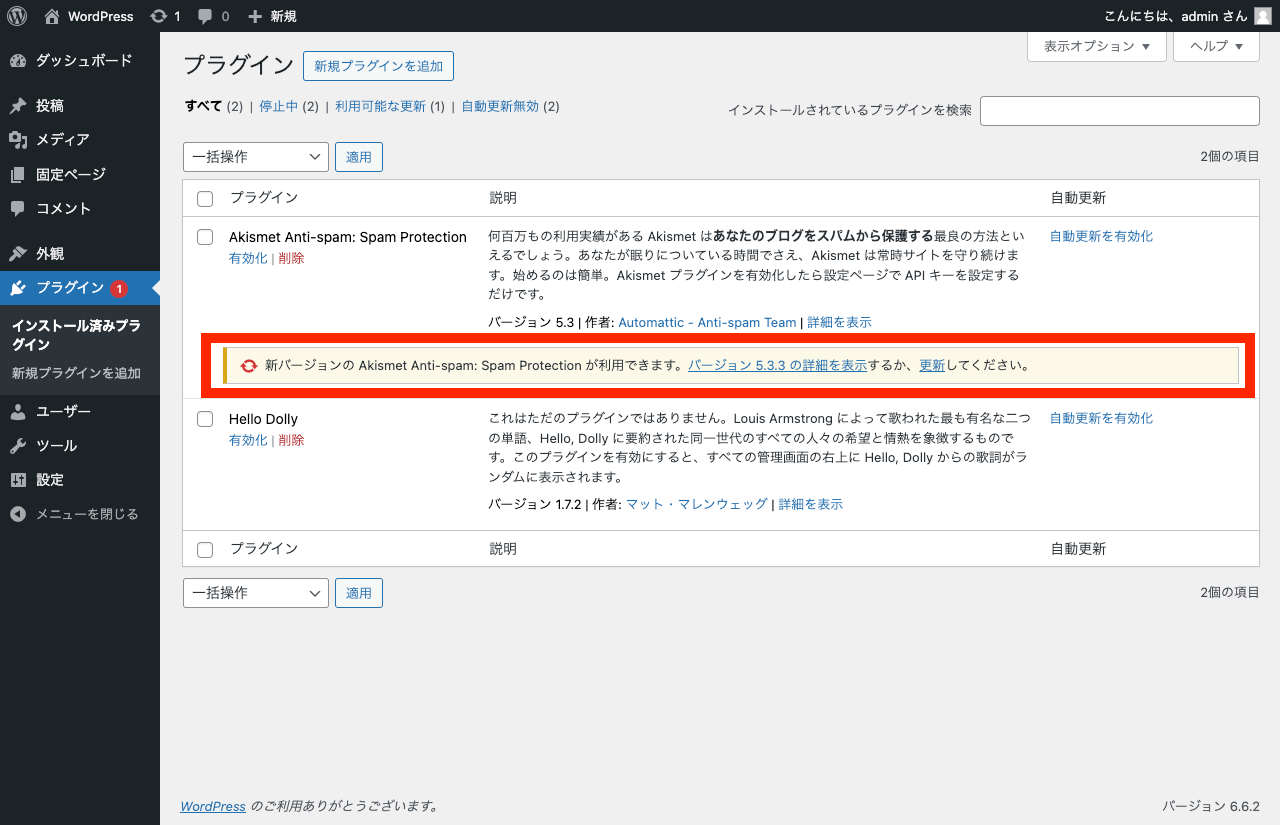
-
個別にアップデートする場合は、新バージョンを知らせるエリア内の「更新」リンクをクリックします。
-
複数のプラグインをまとめてアップデートする場合は、ページ上部の「利用可能な更新」セクションで「プラグインを更新」ボタンをクリックします。
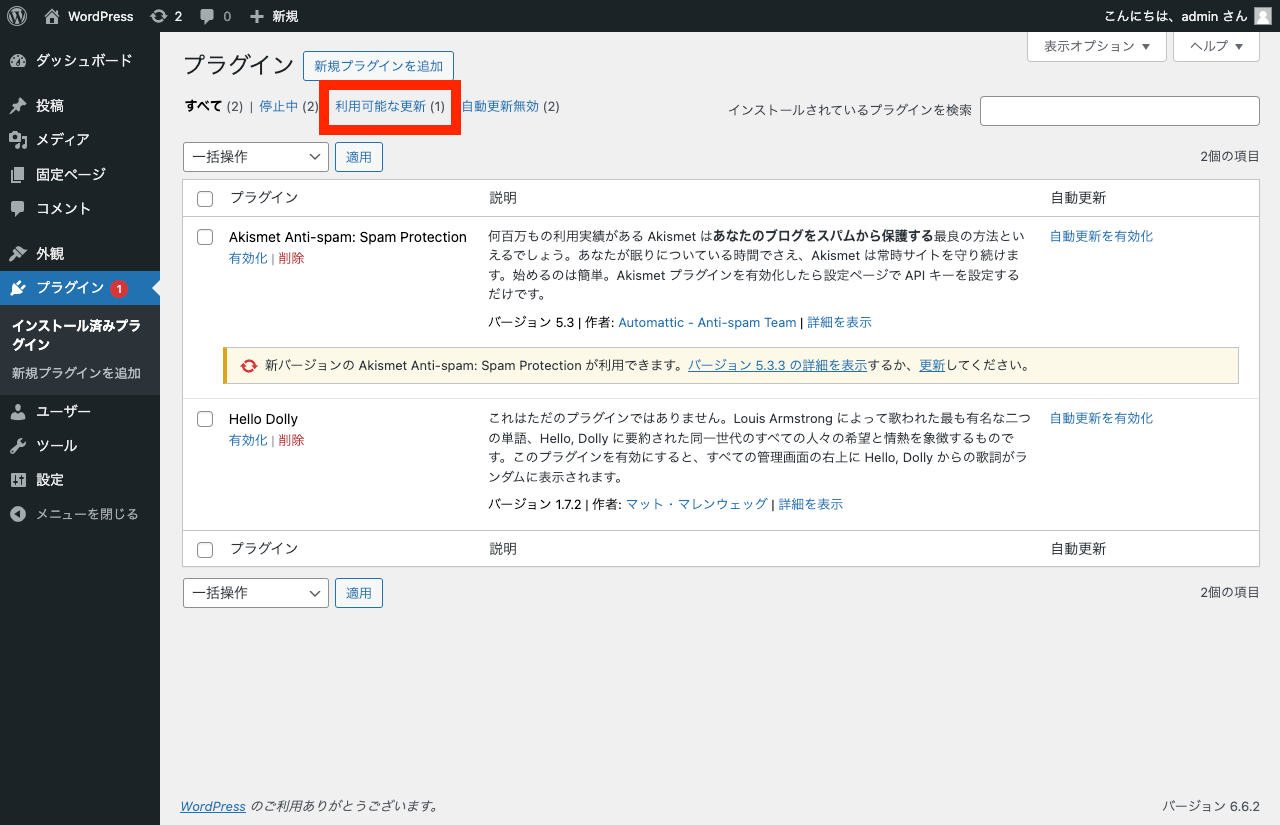
-
アップデート可能なプラグインだけが表示されるので、テーブルの各行にチェックを入れて「更新」を選択肢「適用」ボタンをクリックします。
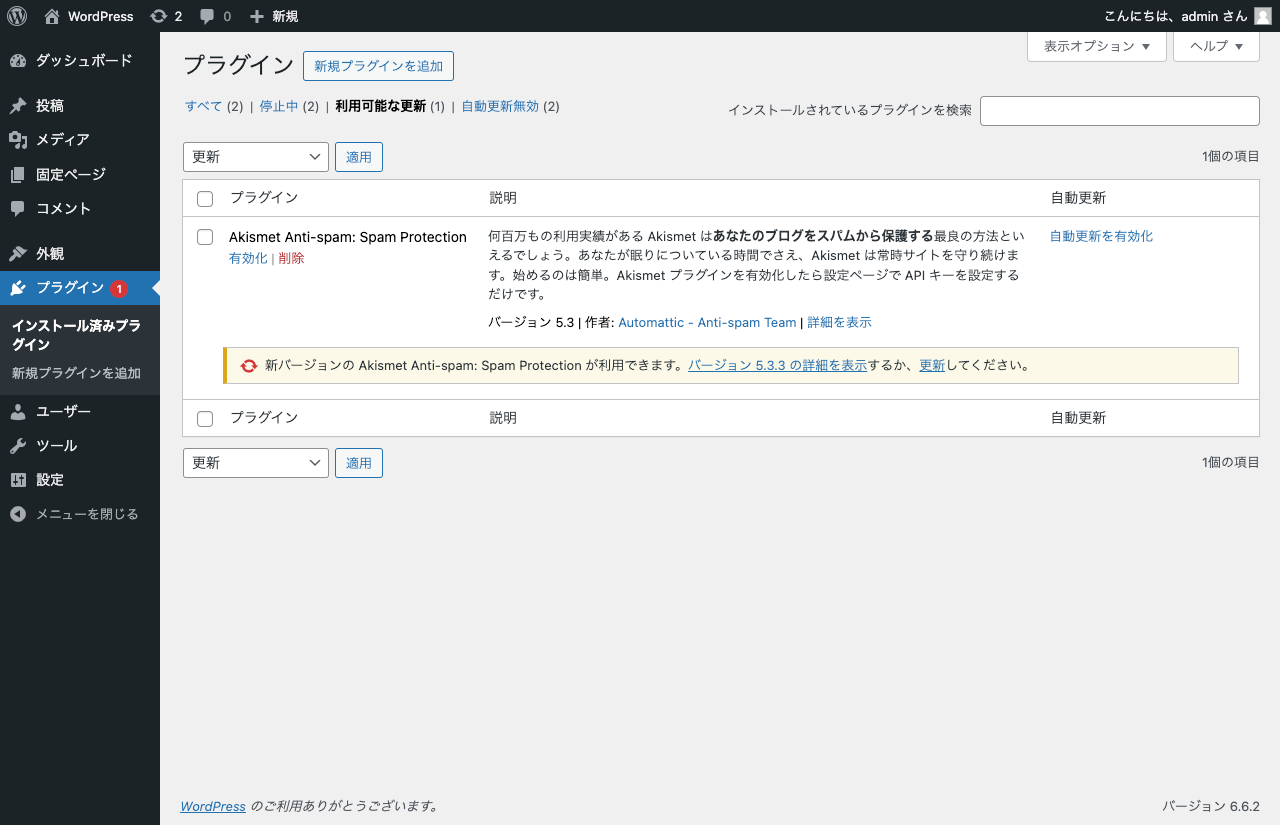
アップデートが無事完了すると「更新しました。」の通知がページに表示されます。
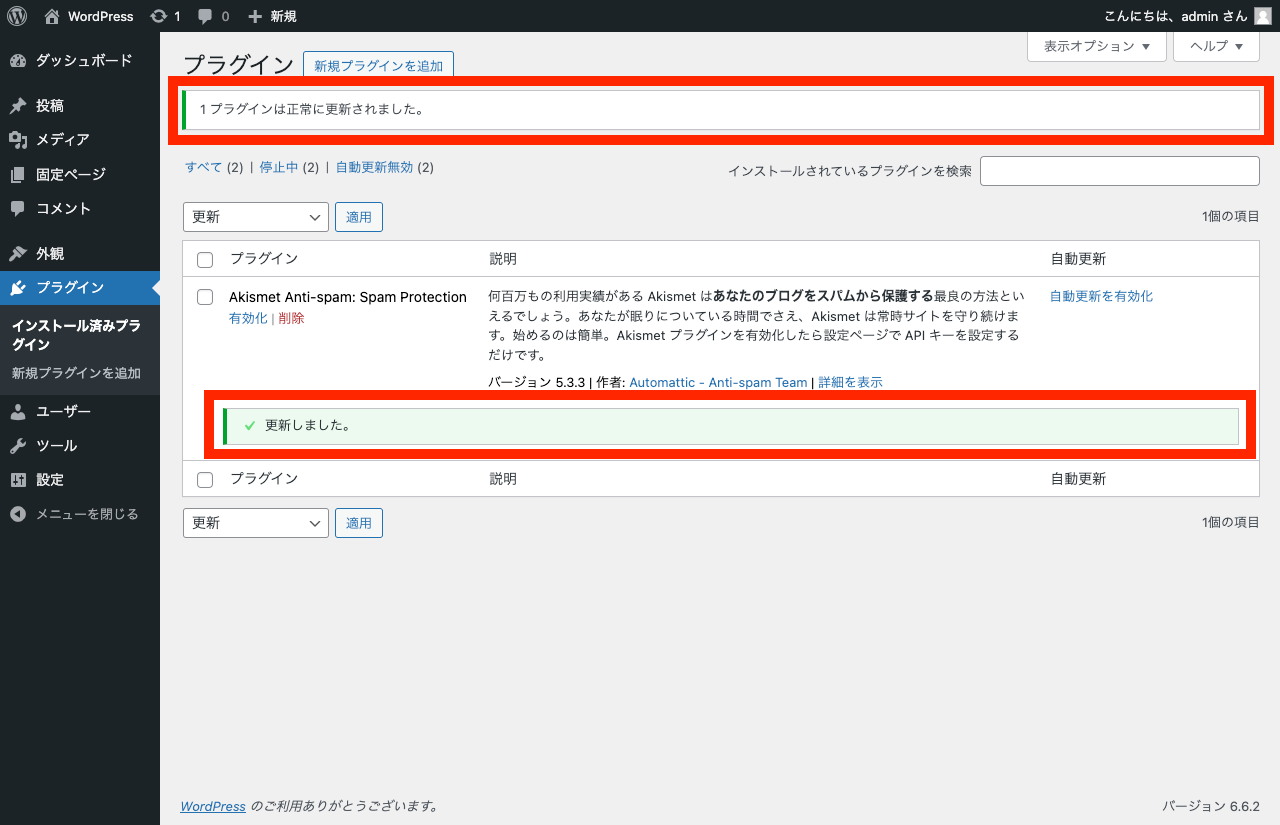
B. FTP や SSH を使う方法
ZIP 形式のプラグインを FTP や SSH を使って WordPress が動いているサーバーにアップロードする方法です。 何らかの問題で管理画面からのアップデートができない場合や、最新版ではなく特定のバージョンのプラグインにアップデートしたい場合に有用です。
- アップデートしたいプラグインの最新版の ZIP ファイルを配布元からダウンロードします
- ダウンロードした ZIP ファイルを展開します
- FTP クライアントを使用して WordPress がインストールされているサーバーに接続します
- サーバー上で WordPress インストールディレクトリ以下の
wp-content/plugins/ディレクトリに移動します - アップデートしたいプラグインの古いバージョンのディレクトリを削除します。直接削除するのが不安な方は、削除する代わりにいったん別の場所に退避してください。
- 新しいバージョンのファイル一式をディレクトリごとアップロードします
WordPress.org のプラグインディレクトリの場合は各プラグインの詳細ページの「ダウンロード」ボタンをクリックすると最新版がダウンロードできます。
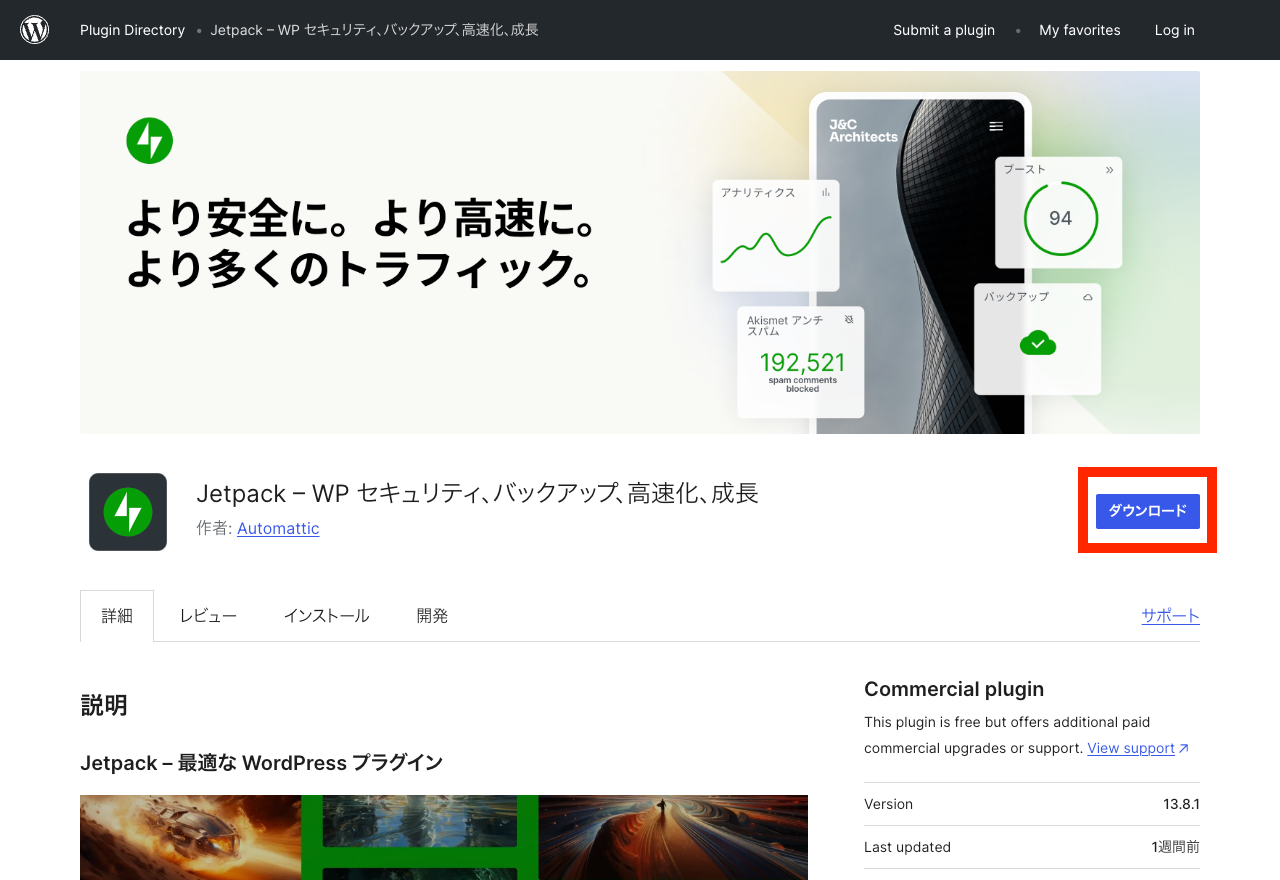
最新版以外のバージョンを使いたい場合は「詳細を表示」リンクをクリックしてプラグインの「詳細を表示」ページを開きます。
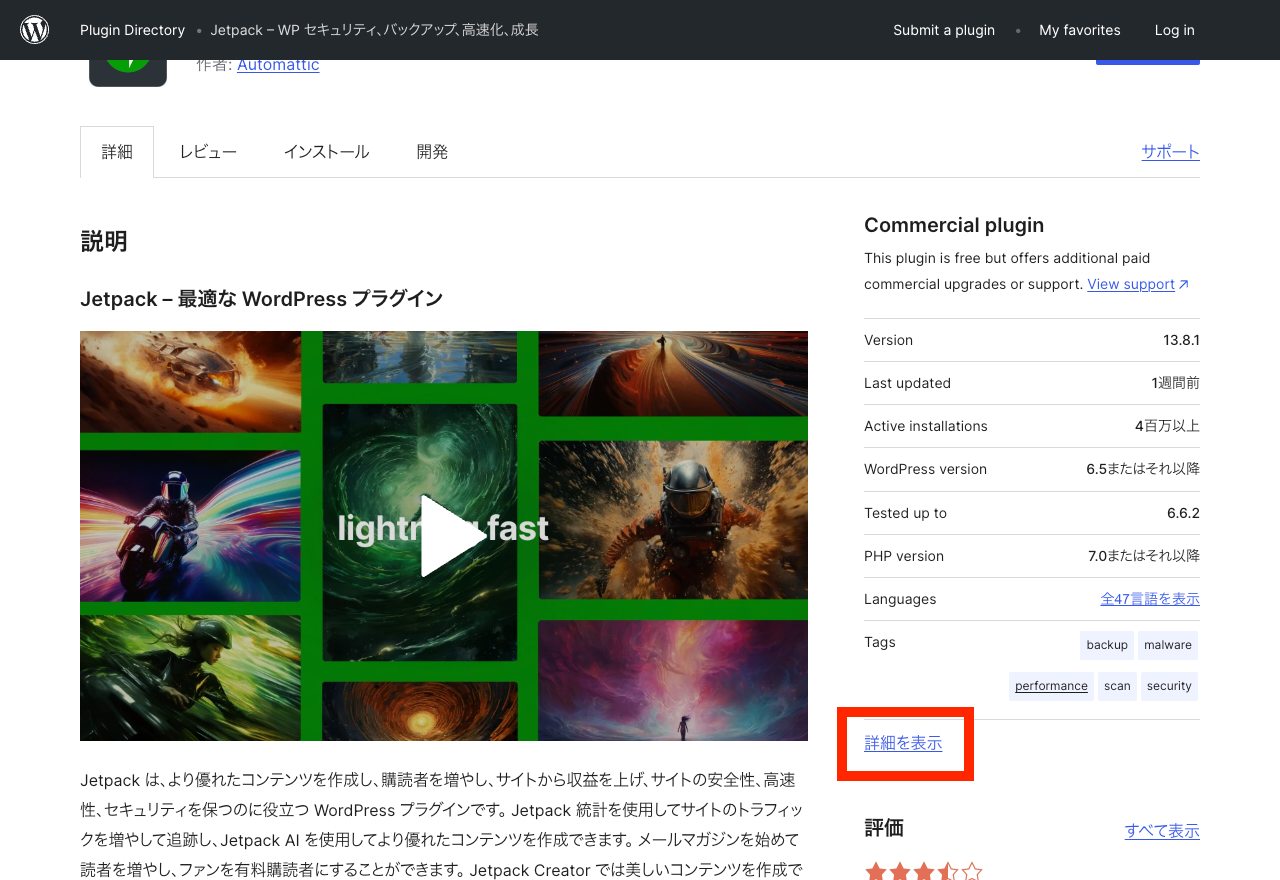
ページを下にスクロールすると「上級者向け設定」→「以前のバージョン」というエリアに最新版意外のバージョンをダウンロードできるセレクトボックスとボタンがあるのでそこでダウンロードしてください。
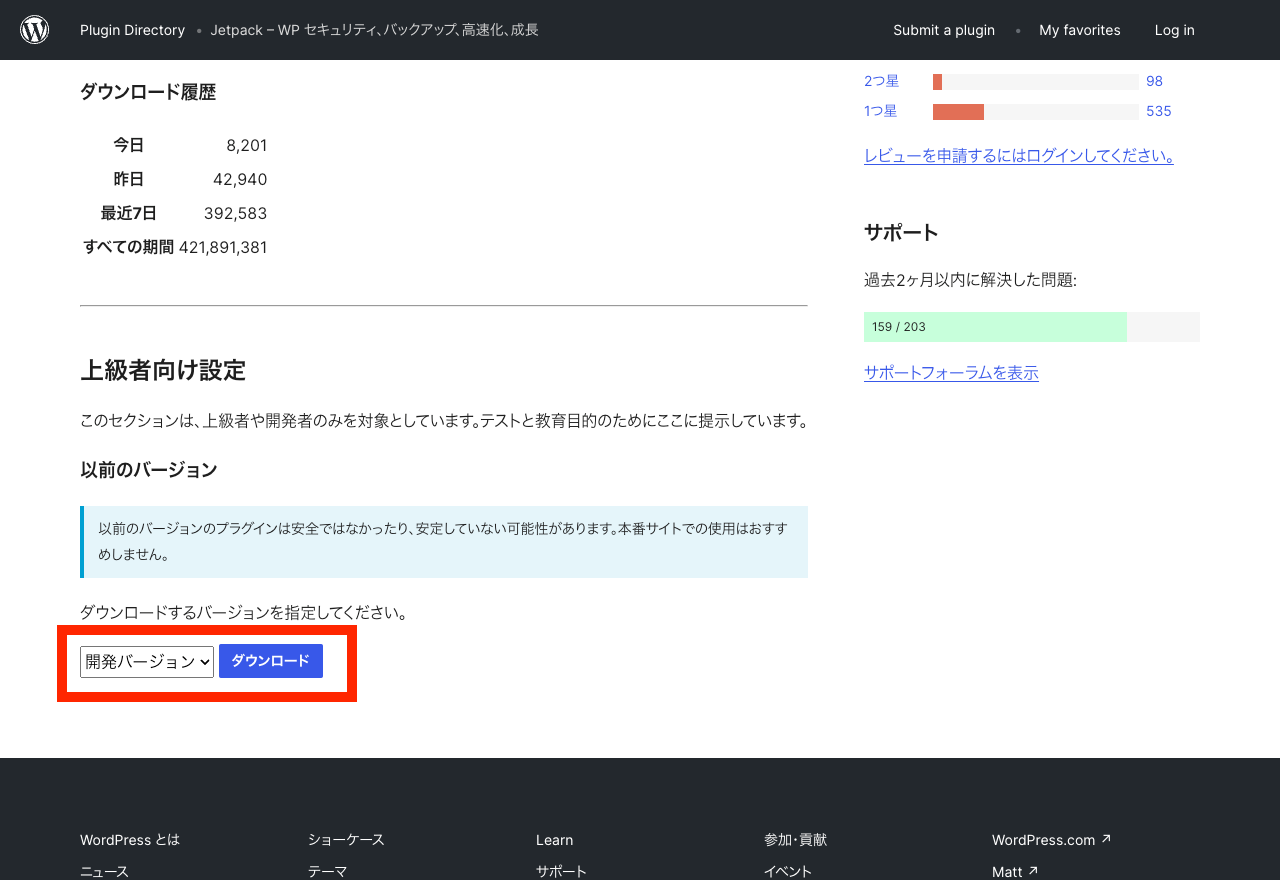
C. WP-CLI を使う方法
WP-CLI は WordPress のコマンドラインツールです。 WP-CLI を使用するとコマンドラインからプラグインをアップデートできます。
- サーバーに SSH で接続します
- WordPress のインストールディレクトリに移動します。
-
wp plugin updateコマンドを使ってプラグインをアップデートします。例えば、 Yoast SEO プラグインをアップデートする場合は次のようにします。
-
アップデート可能なすべてのプラグインをアップデートしたい場合はプラグイン名を指定する
インストールされているプラグインを確認したい場合は wp plugin list コマンドが便利です。
出力サンプル:
+-------------+----------+-----------+---------+----------------+-------------+
| name | status | update | version | update_version | auto_update |
+-------------+----------+-----------+---------+----------------+-------------+
| ai-reviewer | active | none | 0.2.0 | | off |
| akismet | inactive | available | 5.3 | 5.3.3 | off |
| hello | inactive | none | 1.7.2 | | off |
+-------------+----------+-----------+---------+----------------+-------------+
アップデート可能なプラグインだけを表示したい場合は --update=availble オプションを使用してください。
出力サンプル:
+---------+----------+-----------+---------+----------------+-------------+
| name | status | update | version | update_version | auto_update |
+---------+----------+-----------+---------+----------------+-------------+
| akismet | inactive | available | 5.3 | 5.3.3 | off |
+---------+----------+-----------+---------+----------------+-------------+
以上です。
複数のプラグインをまとめて一括でアップデートできるのは効率的で便利ですが、たくさんのプラグインを一気にアップデートしてしまうと万が一問題が発生したときにどのプラグインに原因があるかを突き止めるのが大変になります。 手動でプラグインをアップデートする場合は、こまめにアップデートを行い、一度にアップデートするプラグインの数を少なくする工夫をぜひするようにしてください。
WordPress.org 参考ページ
- Managing Plugins – WordPress.org Documentation
wp plugin update– WP-CLI Command | Developer.WordPress.org