- 実践 WordPress ホーム
- 管理画面 / 設定
WordPress でサイト名を変更する方法
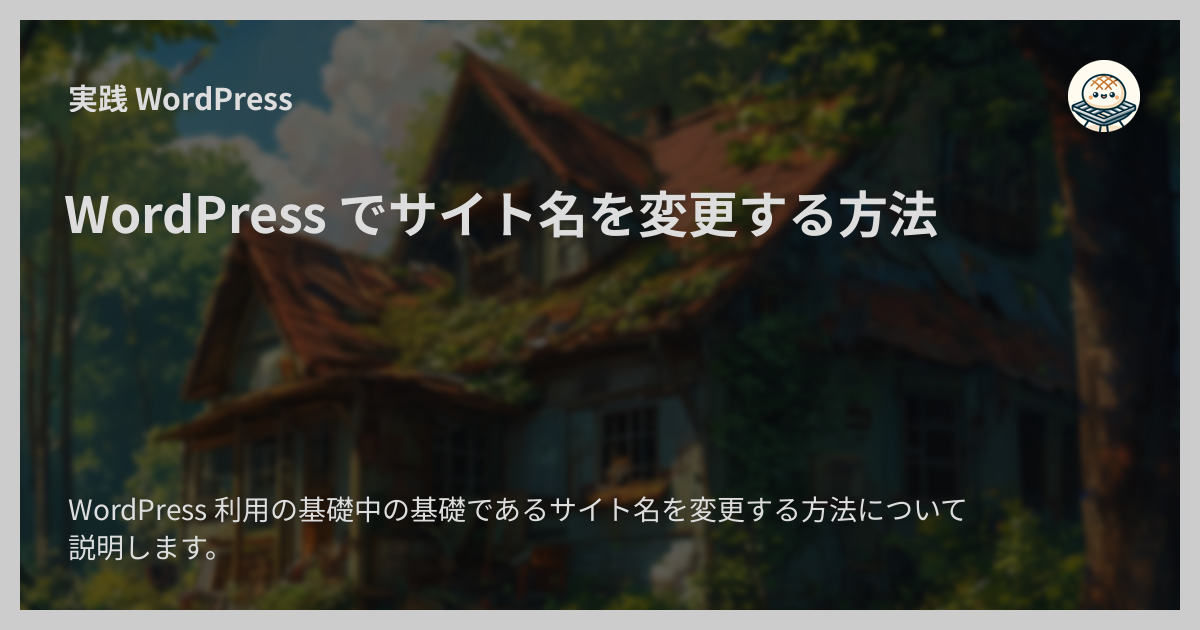
WordPress 利用の基礎中の基礎であるサイト名を変更する方法について説明します。
WordPress における「サイト名」とは?
WordPress において「サイト名」とは、ヘッダーやフッターに表示されるサイトの名前のことです。
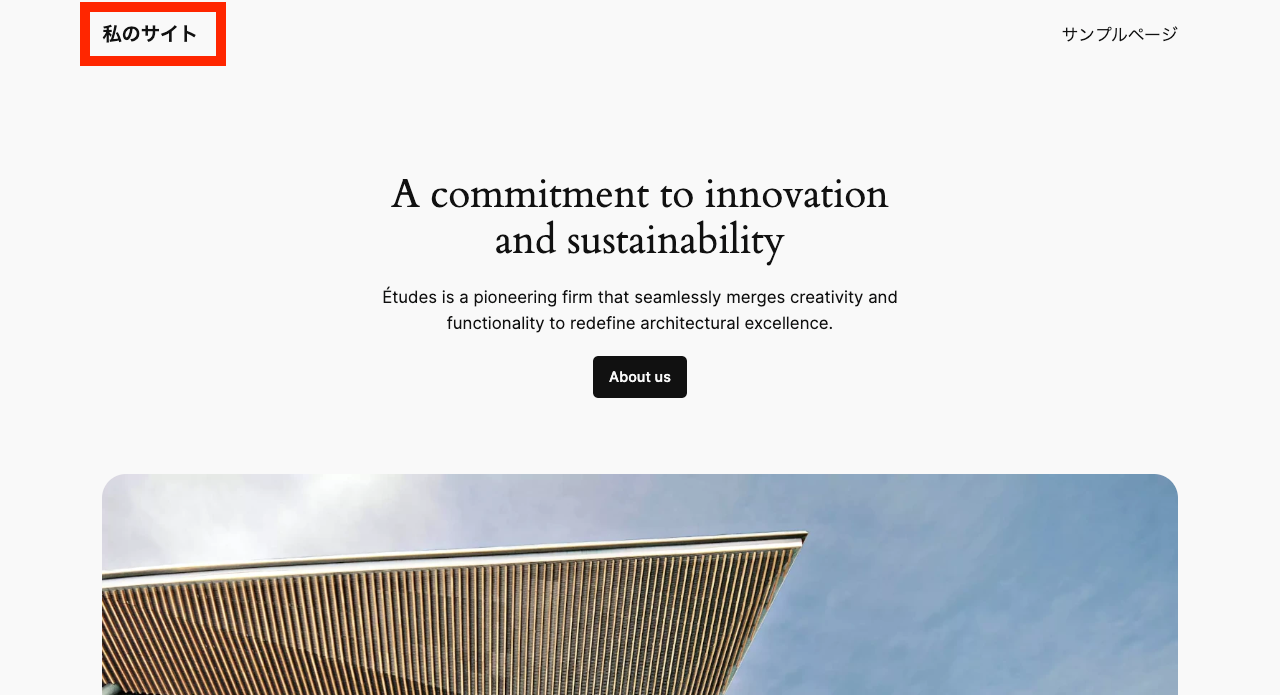
サイト名は、管理画面上は「サイトのタイトル」、プログラム内では blogname という名前で管理されています。
WordPress でサイト名を変更する方法
A. 「一般設定」ページで変更する
サイト名は管理画面の「一般設定」で変更できます。
管理者ユーザーで WordPress の管理画面にログインした上で、管理画面サイドメニューの「設定」→「一般」をクリックします。
「一般設定」のページが開くので、その中の「サイトのタイトル」のテキストフィールドに新しいサイト名を入力します。
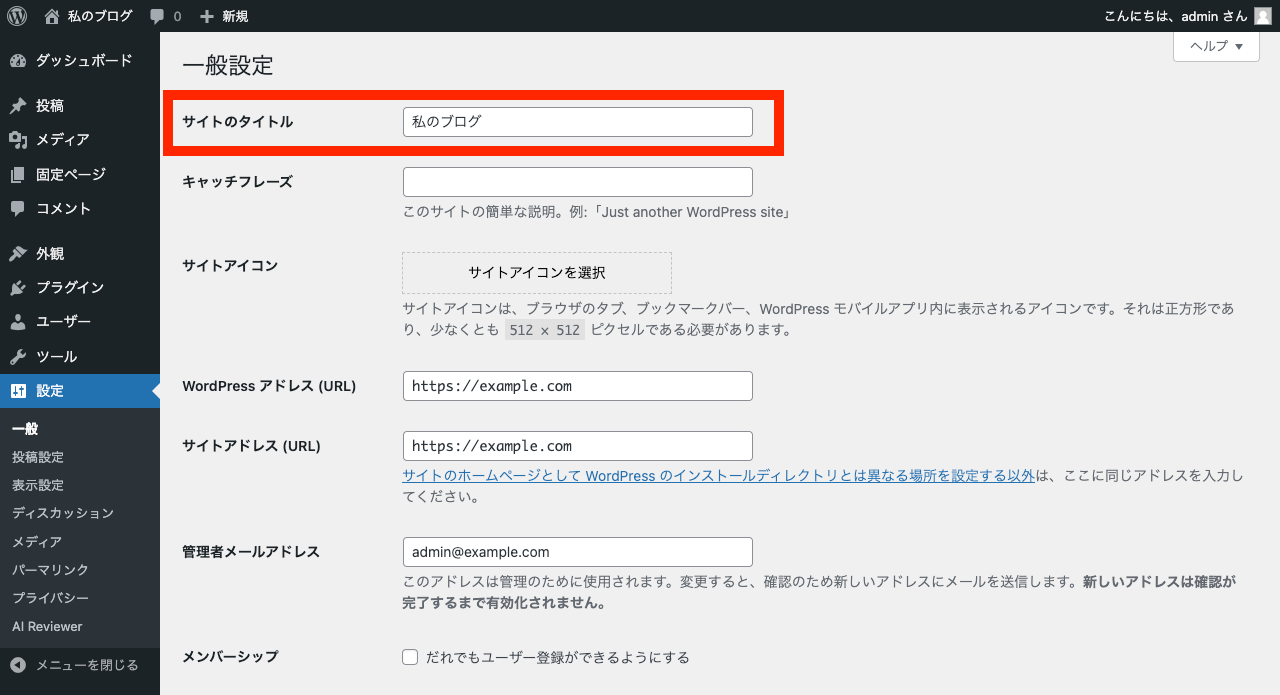
ページ内の「変更を保存」ボタンをクリックします。
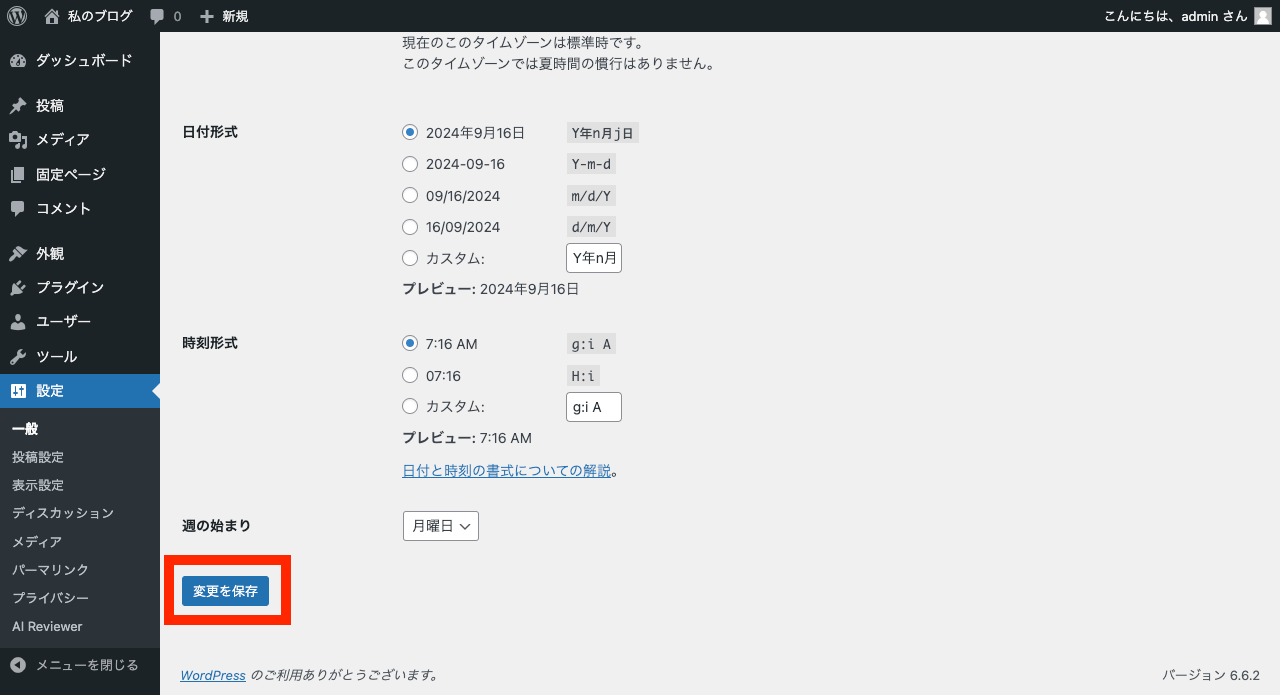
B. テーマの設定
サイトで有効になっているテーマがブロックテーマの場合は、サイト名の変更をテーマエディターから行えることもあります。 テーマエディターを使うと、サイト名の変更がページ上で実際にどのように反映されるかをプレビューしながら作業することができます。
例として WordPress 6.6 に同梱されているデフォルトテーマの Twenty Twenty-Four (2024) の場合の方法を説明します。
管理者ユーザーで WordPress の管理画面にログインした上で、管理画面サイドメニューの「テーマ」→「エディター」をクリックします。
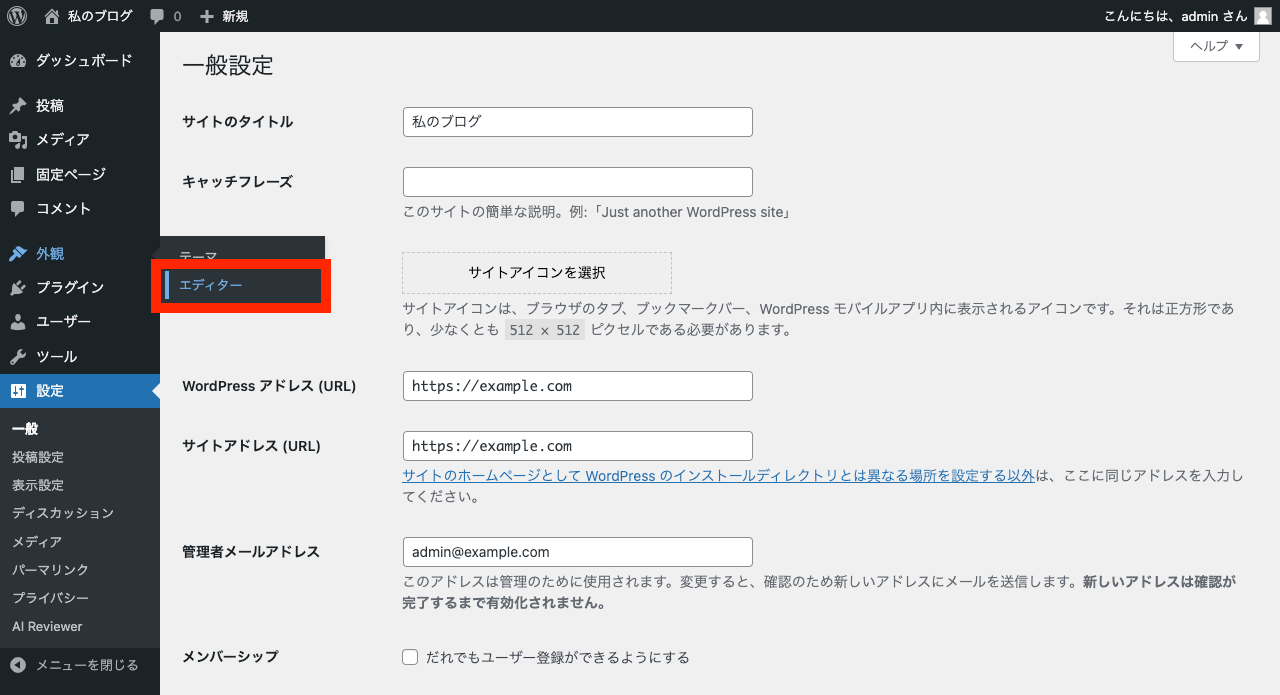
テーマエディターが開くので、ページのエリアをクリックします。
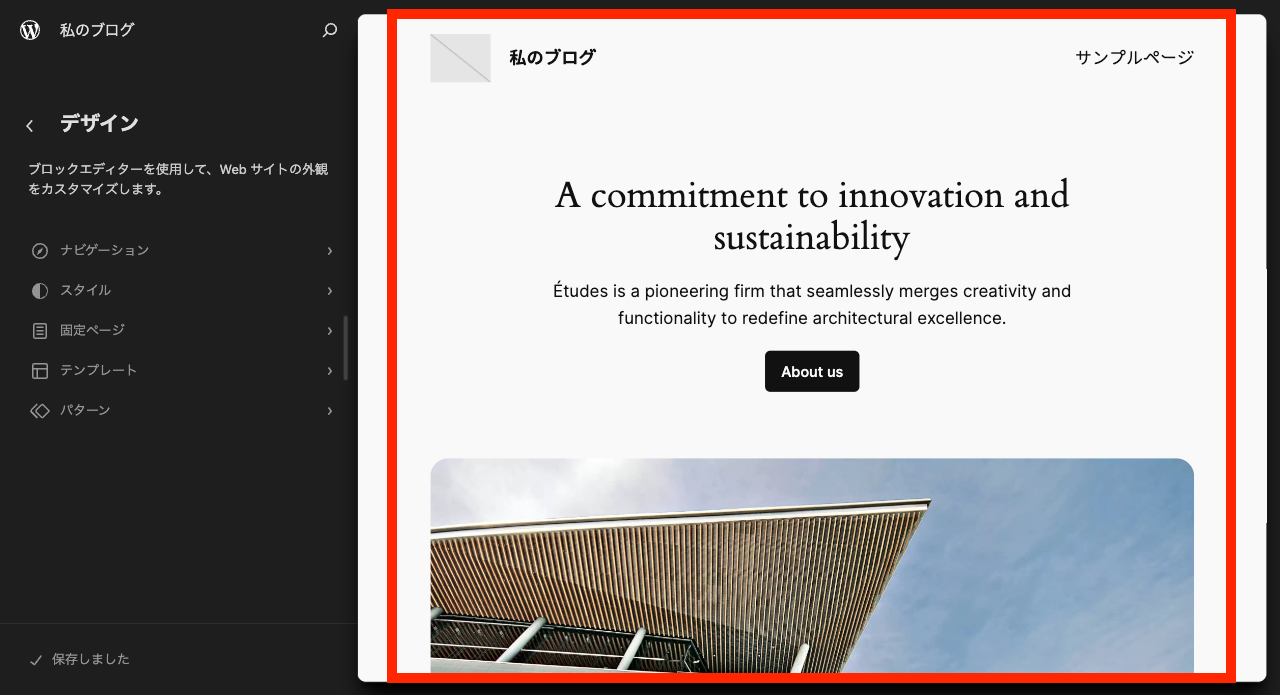
Twenty Twenty-Four の場合はヘッダーにサイト名が含まれているので、サイト名のところをクリックします。
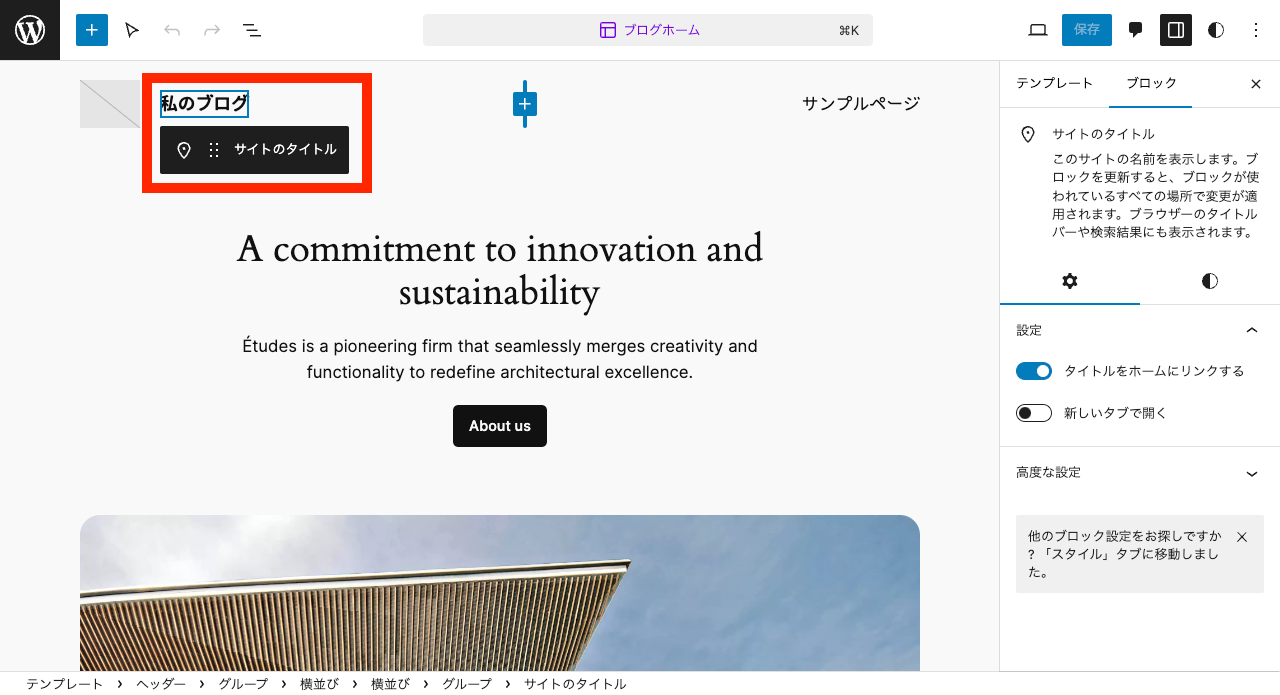
するとサイト名のテキストが直接編集できるようになるので、これを編集します。
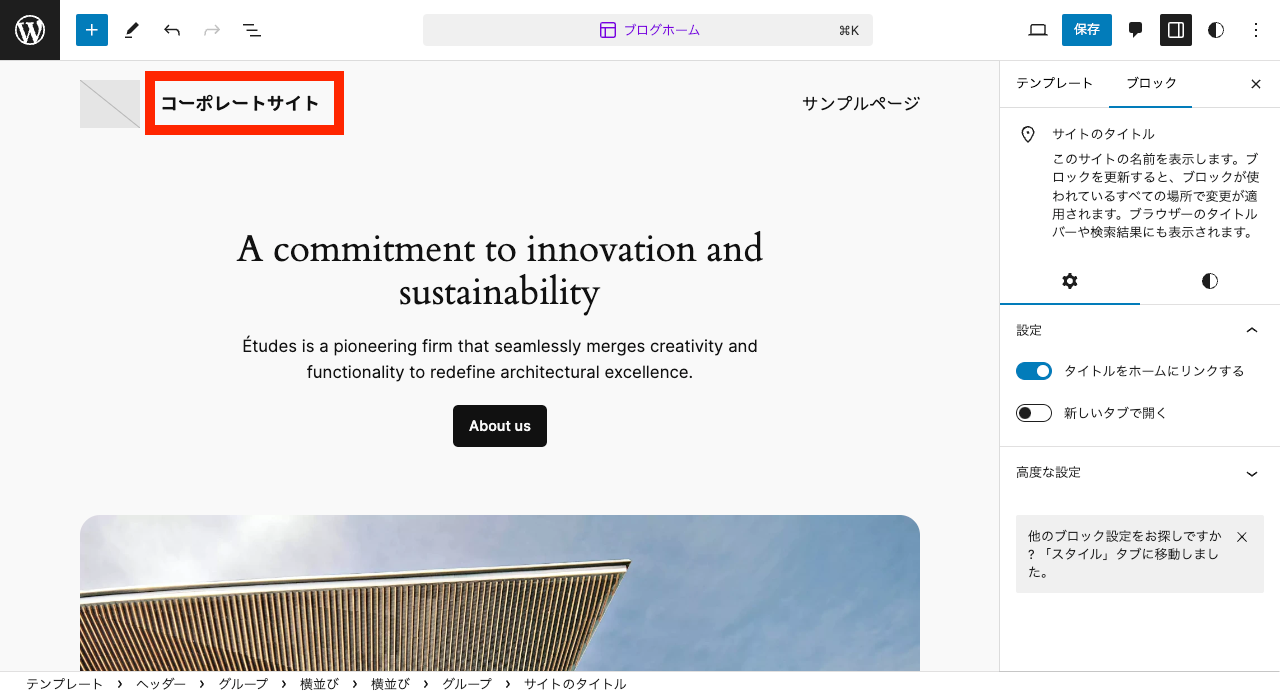
編集が終わったら、ページ上部の「保存」ボタンをクリックします。
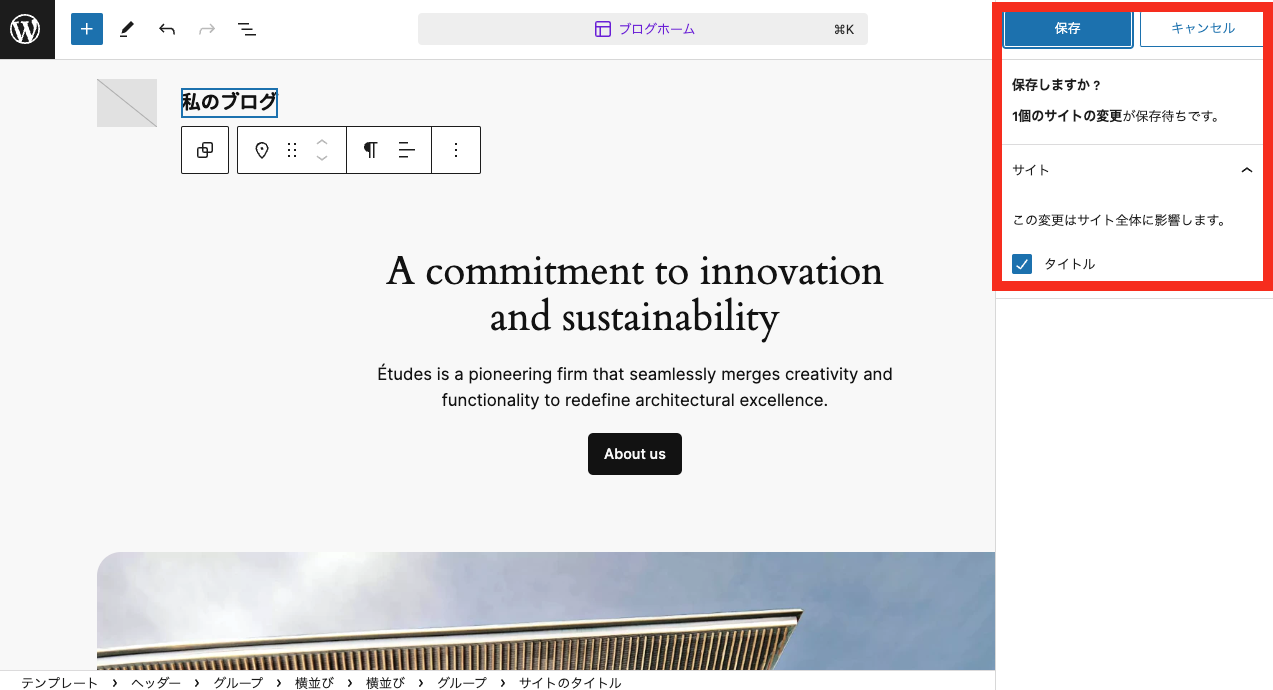
変更箇所を確認する表示が出て、サイト名が変更対象となっていることが確認できます。 そのまま「保存」ボタンをクリックして変更を反映します。
変更後はサイトに反映されているはずなので確認してください。
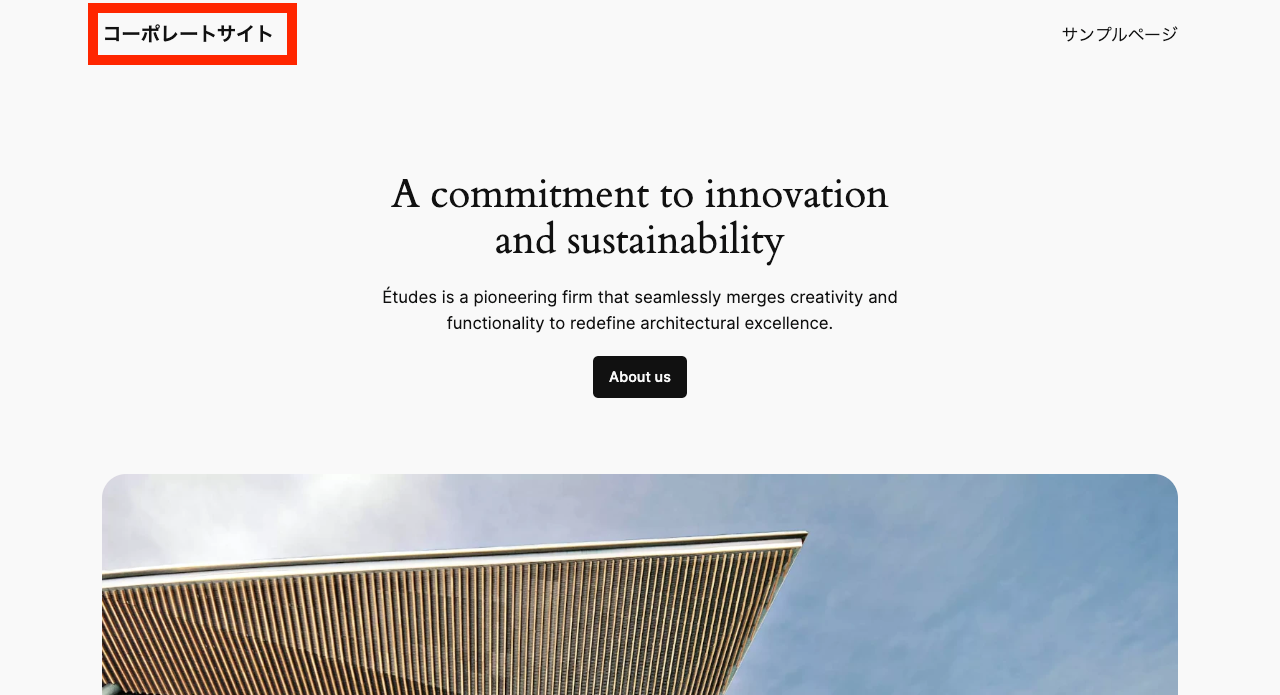
サイトのデザイン的にサイト名ブロックの選択が難しい場合はブロックのリストビューを表示させると選択しやすくなります。
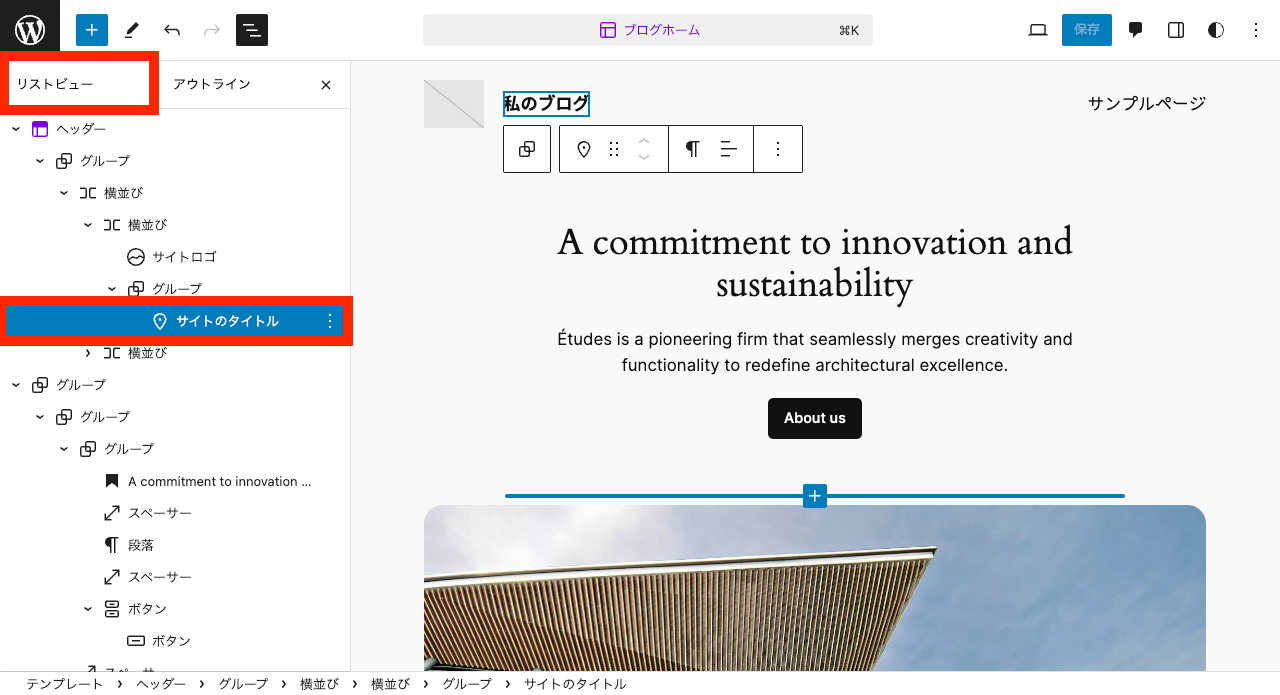
おまけ: WP-CLI で変更する方法
WordPress のコマンドラインツール WP-CLI を使うと、ターミナル上からコマンド一つ打つだけでサイト名を変更できます。
通常は管理画面で作業をすればよいと思いますが、スクリプトなどを使って複数のサイト名をまとめて変更したいようなケースではこういう方法が使えるということを覚えておくと実際にそのような状況になったときに有用です。
WP-CLI でサイト名を変更するには次のコマンドを実行します。
wp option update は WordPress が利用するデータベースの wp_options というテーブルのレコードを追加または更新するためのコマンドです。
WordPress のサイト名は blogname というキーのレコードで管理されているので、この値を更新すればサイト名を変更できます。
関連ページ: WP-CLI のインストール方法
確認時のバージョン
- WordPress
6.6.2 - WP-CLI
2.11.0