- 実践 WordPress ホーム
- マーケティング / SEO
WordPress サイトのサイトマップのサーチコンソールへの登録方法
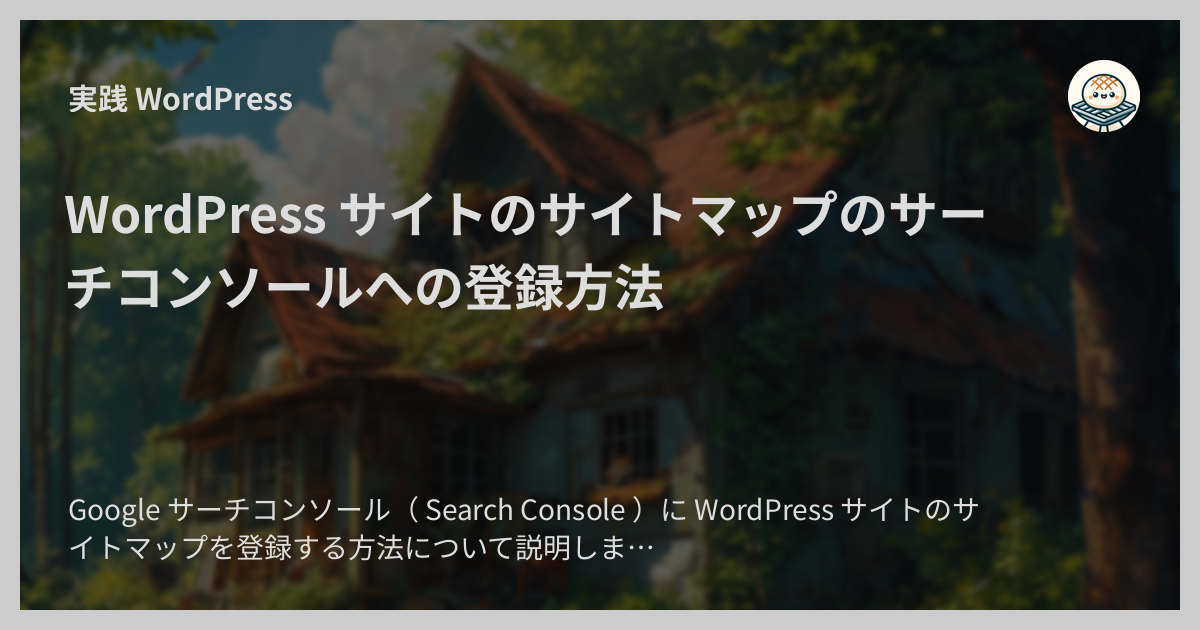
Google サーチコンソール( Search Console )に WordPress サイトのサイトマップを登録する方法について説明します。
Google サーチコンソールへのサイトマップの登録は、 WordPress サイトにおける SEO の第一歩です。 サーチコンソールにサイトマップを登録すると、自社・自分のサイトにどんなページがあるのかを Google に効率的に伝えることができます。 サーチコンソールの利用自体無料ですし、サイトマップの登録もかんたんにできるので、サーチコンソールを利用するのであればサイトマップの登録は必ず行うべきです。
WordPress サイトの Google サーチコンソールへの登録方法については別ページで解説しているので、登録がまだの方はそちらを参照してください。
1. WordPress のサイトマップの URL をコピー
まずは登録したい WordPress サイトのサイトマップの URL をコピーします。
WordPress のバージョン 5.5 ( 2020 年 8 月リリース)以降では、 WordPress 本体にサイトマップを自動で生成する機能が備わっています。
それを利用する場合、サイトマップの URL は WordPress のサイトアドレス(ホームページの URL )の後に /wp-sitemap.xml を追加したものです。
例えばサイトアドレスが https://example.com の場合、サイトマップの URL は次のものになります。
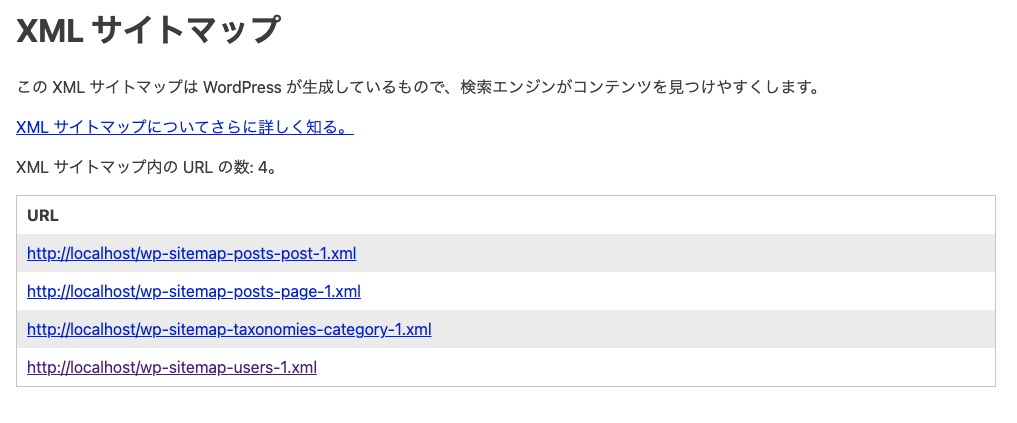
Note
ちなみに、この URL は WordPress が生成する robots.txt にも記載されています。
WordPress が生成する robots.txt は WordPress のサイトアドレス直下の /robots.txt にアクセスすると確認できます。
/wp-sitemap.xml にアクセスしても 404 ページが表示されてしまう場合は、そのままではサーチコンソールへの登録ができないので、サイトマップが表示されるようにデバッグする必要があります。
まずはサイトマップが正常に生成されアクセス可能な状態になるようにデバッグを行ってください。
その際は次のページなどが参考になるかと思います。
また、プラグインやテーマのバグがサイトマップの出力に影響することもあります。 次のスクリーンショットのように 404 ページではない別のエラーが表示される場合は、一見関係が無さそうでも有効化されたプラグインやテーマのバグを疑ってみるとよいかもしれません。

SEO 系のプラグインの中には、 WordPress デフォルトのサイトマップを無効化し、代わりにプラグイン独自のサイトマップが生成するものもあります。
例えば、 SEO 系で最も有名なプラグインのひとつ Yoast SEO は、 WordPress のサイトアドレス以下の /sitemap_index.xml というパスにサイトマップを出力します。
関連ページ: WordPress で Yoast SEO プラグインを使ってサイトマップを生成する方法
プラグインが生成するサイトマップの場合、サイトマップの URL はプラグインによって異なるので、プラグインの README やドキュメンテーションで確認してください。
2. サイトマップをサーチコンソールに登録
サイトマップの URL が取得できたら、それをサーチコンソールに登録します。
まずはサーチコンソールにログインして、対象の WordPress サイトのプロパティを選択します。 続いて、ナビゲーションメニューの「 Indexing 」→「 Sitemaps 」をクリックします。
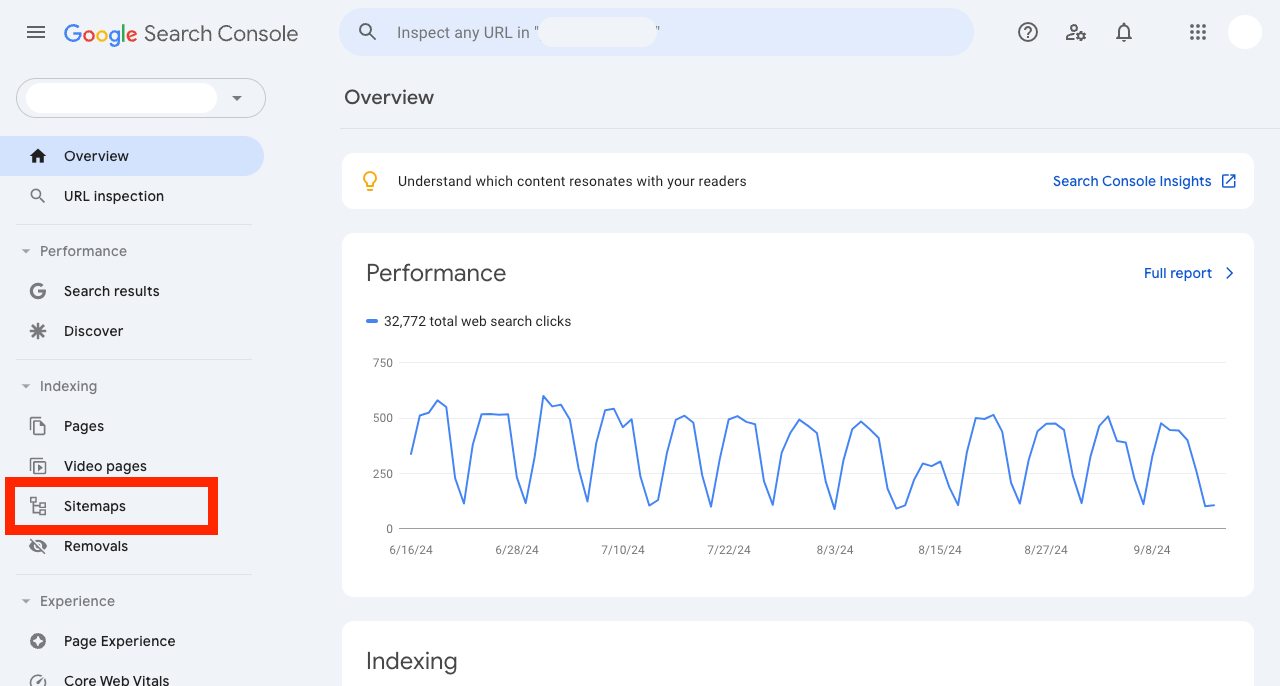
「 Sitemaps 」というページが開くので、「 Add a new sitemap 」のフォームにサイトマップの URL を入力して「 SUBMIT 」ボタンをクリックします。
サーチコンソールがサイトマップを正しく認識できれば、サイトマップが「 Submitted sitemaps 」のエリアに「 Success 」というステータスで表示されるようになります。
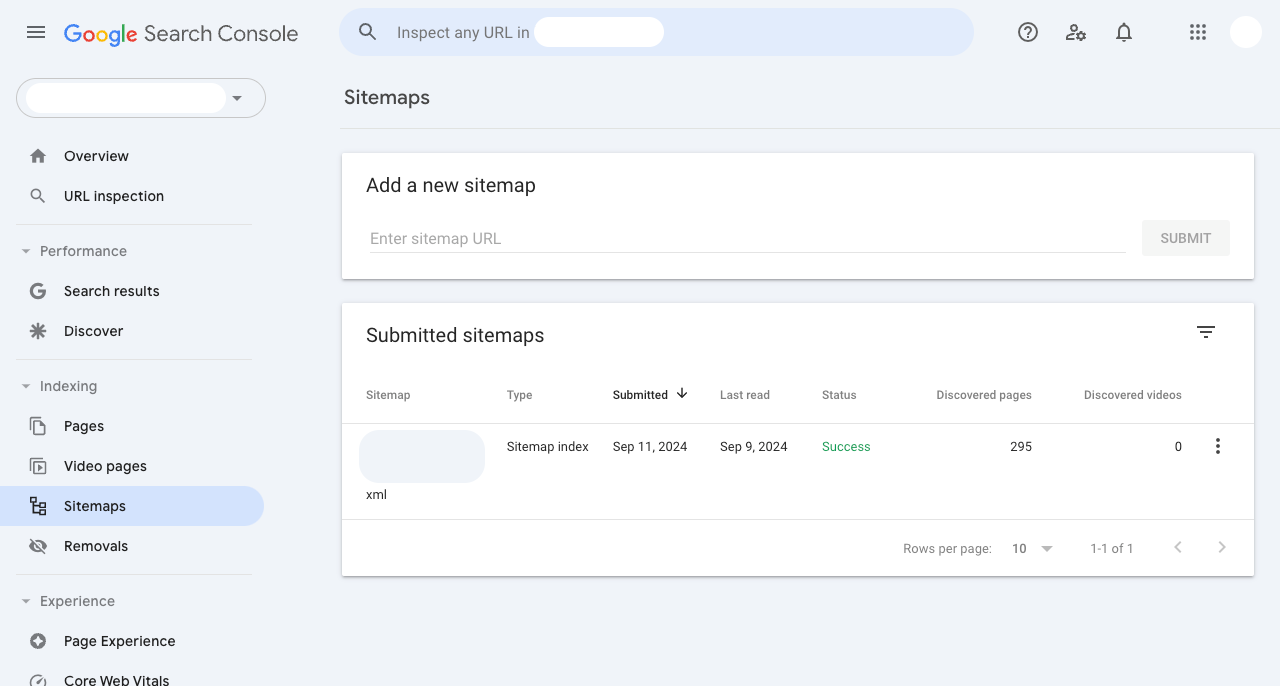
ステータスが「 Success 」以外の場合はサイトマップ側の出力などに問題が無いか確認してください。