- 実践 WordPress ホーム
- 開発者向け
- バージョンの確認
WordPress サイトで PHP のバージョンを確認する方法
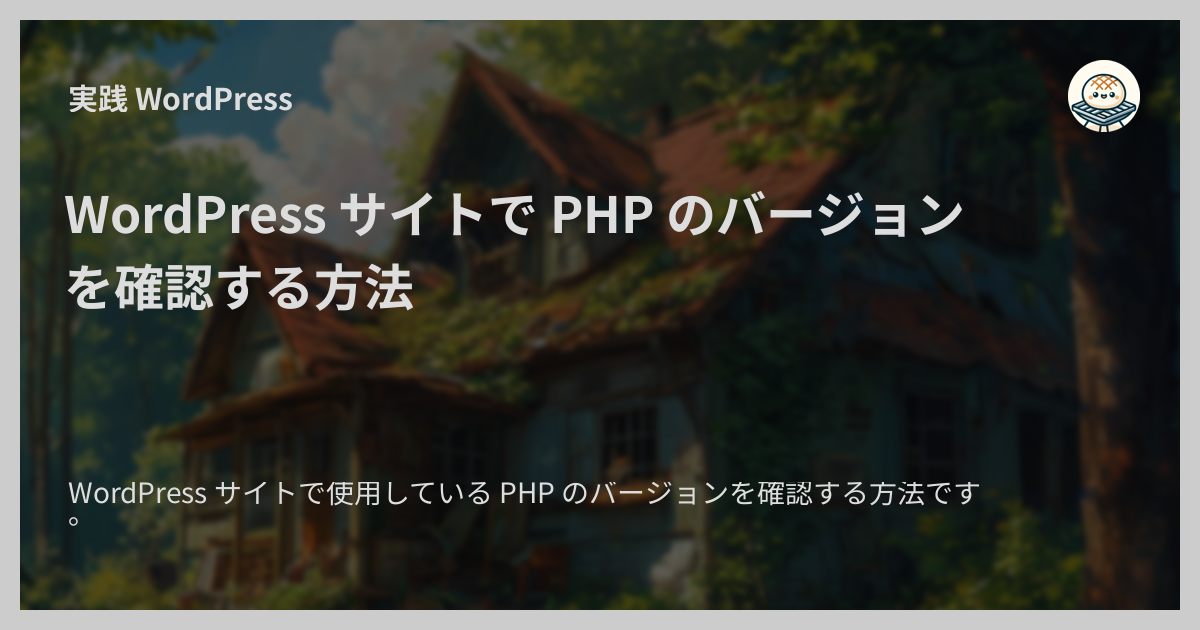
WordPress サイトで使用している PHP のバージョンを確認する方法です。
いくつかの方法があります。
A. WordPress 管理画面を使う
管理画面に入れるならこれがおそらく最もかんたんな方法です。
- WordPress の管理画面にログインします(パスは通常
/wp-login.php) - サイドバーの「ツール」 → 「サイトヘルス」をクリックします
- 「サイトヘルス」ページで「情報」タブをクリックします
- 下にスクロールして「サーバー」セクションを見つけます
- 「サーバー」セクション内の「 PHP バージョン」の行を確認します
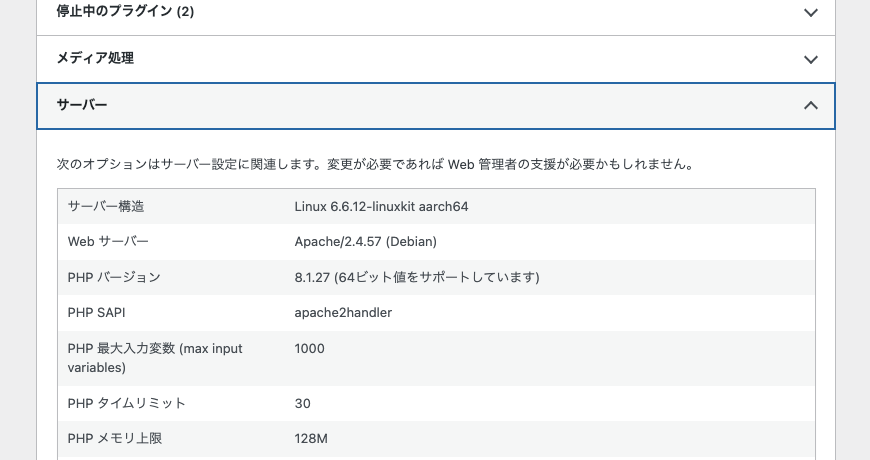
もし管理画面にログイン済みであれば直接パス /wp-admin/site-health.php?tab=debug を開いてもステップ 3 まで進めます。
B. phpversion() を使う
PHP の関数 phpversion() を使う方法です。
この方法は少し技術的ですが PHP に慣れている方であれば確実で素早いです。
- 次の内容の PHP ファイルを作成します。ファイル名はたとえば
phpversion.phpとします。 - 作成した PHP ファイルをサーバーの WordPress サイトのルートディレクトリに設置します。
- 設置したファイルにブラウザからアクセスします。ファイル名を
phpversion.phpとした場合のアドレスは https://example.com/phpversion.php です( example.com は実際のアドレスに変更してください)。 - 使用されている PHP のバージョンがブラウザに表示されます。
- 確認が終わったら、設置した PHP ファイルをルートディレクトリから削除します。
Note
phpversion() の代わりに関数 phpinfo() を使うこともできますが、 phpinfo() の出力は悪意のある訪問者に見られると大きなセキュリティリスクにつながるため、どうしてもそうしないといけない理由が無いかぎり phpinfo() ではなく phpversion() を使ってください(ウェブ上には定期的にドメインルートの /phpinfo.php にアクセスして情報を窃取しようとしているボットがたくさんあります)。
C. サーバーパネルを使う
レンタルサーバーのサーバーパネル・コントロールパネルを使う方法です。
多くのレンタルサーバーはサーバーパネルで PHP のバージョンを確認できるようにしているので、レンタルサーバーを使っている場合はこの方法が使えます。 具体的な方法は会社やサービスによって異なるため利用先のサービスのヘルプなどで確認してください。