- 実践 WordPress ホーム
- Learn WordPress 日本語訳
Exploring WordPress 6.5
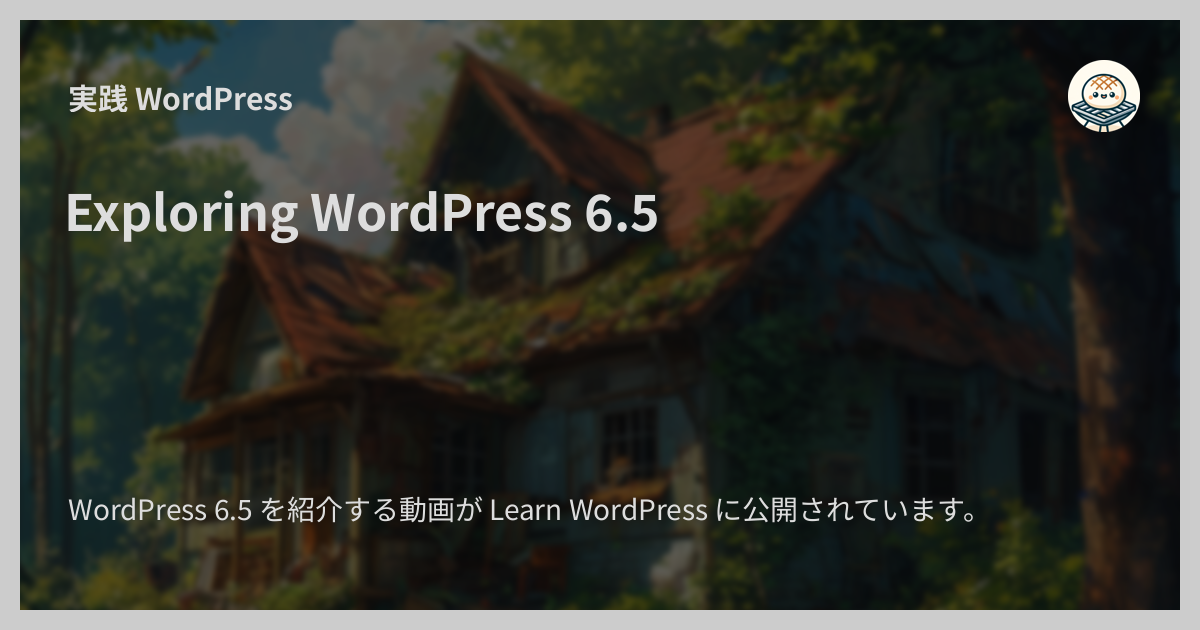
WordPress 6.5 を紹介する動画が Learn WordPress に公開されています。
英語でもわかりやすいですが、日本語で見たい方のために書き起こしの日本語訳を置いておきます。
書き起こしの日本語訳
生成 AI を使った翻訳を人力で調整したものです。
カバーブロックの改良点
こんにちは、 Learn WordPress へようこそ。 WordPress 6.5 を探ってみましょう。
まずはカバーブロックの改良点について説明します。 カバーブロックにアスペクト比が追加されました。 このオプションはすべてのカバーブロックに対してグローバルに制御することも個別に設定することもできます。
実際に動作を確認しモバイル表示の利点を見ていきましょう。 ご覧のとおり、 2 つのカバーブロックを追加しました。 上のカバーブロックを選択して「スタイル」を開くと、下にスクロールして新しいオプションである「アスペクト比」が表示されます。 この例ではアスペクト比は変更しません。 元のままにします。
しかし、 2 番目の例では比較できるようにアスペクト比を変更します。 たとえば、 3×2 のクラシックに変更したり、この例では標準に変更したりできます。
「保存」をクリックすると、このページをモバイルでプレビューできます。 これで上のカバーブロックの画像がデフォルトでトリミングされていることがわかります。 しかし、下のカバーブロックの画像は設定されたアスペクト比の比率を維持しています。 したがって、画像をトリミングしたくない場合や画像の寸法に関係なくすべてのカバーブロックの画像を同じように見せたい場合はアスペクト比機能を使用できます。
カバーブロックのもう 1 つの新しい機能は、画像に基づいてオーバーレイの色が自動的に適用されることです。 この画像を追加したときにオーバーレイが自動的に適用され、置き換えたときに別のオーバーレイが追加されました。 もちろん、オーバーレイの不透明度や色を変更したり修正したりもできます。
ブロックの名前変更とドラッグアンドドロップ機能の向上
次に、リストビューでのブロックの名前変更と改善されたドラッグアンドドロップ機能について説明します。 6.4 ではグループブロックの名前を変更できましたが、 6.5 ではどのブロックの名前も変更できます。
そのためにはリストビューを開きましょう。 関連するブロック、この場合は最初のブロックであるグループブロックを選択します。 縦に並んだ 3 つのドットをクリックし、「名前の変更」までスクロールダウンします。 これでこのブロックにわかりやすい名前を使用できます。 そして、これを他のブロックにも適用できます。
たとえば、カラムブロックを選択してみましょう。 縦に並んだ 3 つのドットをクリックすると、「名前の変更」オプションが表示されます。 カバーブロックやその他の追加したブロックにも同じことが当てはまります。 また、ドラッグアンドドロップ機能の向上にも非常に興奮しています。 ブロックをドラッグアンドドロップすると、青い線が表示されなくなり、ブロックの名前と配置場所が表示されるようになりました。
これが待望のアップデートであったことに同意していただけると思います。
ボックスシャドウ機能
次に、ボタンブロック、カラムブロック、画像ブロックなど、より多くのブロックにボックスシャドウ機能が追加されたことにも言及する価値があります。
たとえば、ボタンブロックを選択すると、「スタイル」タブを開くことができます。 下までスクロールすると、境界線とシャドウが表示されます。 3つのドットをクリックし、「シャドウ」を選択します。 「ドロップシャドウ」をクリックし、利用可能なさまざまなオプションから選択します。
画像ブロックにもまったく同じことができます。 画像を選択し前と同じ手順に従います。 画像には深いシャドウを選択します。 ご覧のとおり、ブロックに 2 種類のシャドウを追加しました。
サイトエディターのページ、パターン、テンプレート、テンプレートパーツのための強力な新しいビューとフィルタリングオプション
サイトエディターに注目すると、ページ、パターン、テンプレート、テンプレートパーツの強力な新しいビューが表示され、表示内容をカスタマイズできます。
まず、パターンとテンプレートパーツを見てみましょう。 「パターン」タブを開くと、まず新しいルックアンドフィールが表示されます。 上部に、より小さな検索ブロックと、同期されたパターンと同期されていないパターンのフィルタリングのためのリフレッシュされた外観が表示されます。 もう 1 つの注目すべき点は、 3 つのドットをクリックして「複製」を選択することで独自のテーマパターンを簡単に作成できるようになったことです。
6.5 では、カテゴリの名前変更や削除もできます。 カテゴリを選択し、右上の 3 つのドットをクリックすると、名前の変更や削除ができます。 カテゴリを削除してもカテゴリ内のパターンは削除されないことに注意してください。 これらは当面の間、「未分類」カテゴリに追加されます。
たとえば、テンプレートパーツ、ヘッダーテンプレートパーツに移動すると同様の構造になっていることがわかります。 「さらに表示」をクリックすると、さらにフィルタリングオプションが表示されます。 次に、すべてのテンプレートパーツの管理に進むことができます。 ここではフィルターを追加できます。 「その他のオプション」をクリックすると、レイアウトをテーブルからグリッドに変更できます。 これによりすべてのテンプレートパーツをグリッドビューで表示できます。
このテンプレートパーツの視覚的表現は多くの人にとって役立ち、ページやテンプレートでもまったく同じように機能します。 したがって、「テンプレート」に移動し「すべてのテンプレートを管理」をクリックすると同じことができます。 グリッドビューでテンプレートを表示およびフィルタリングできます。 前述のとおり、ページでもまったく同じように機能します。
サイトエディターの堅牢なリビジョン
次に、サイトエディターのスタイルリビジョンもアップグレードされました。 「スタイル」に移動し「リビジョン」をクリックすると、より詳細なタイムスタンプと加えられた変更の簡単な概要が表示されます。
たとえば、リビジョンをクリックすると、左側に以前に保存したスタイルのプレビューが表示され、タイムスタンプの下に変更の概要が表示されます。 「適用」をクリックすると以前のスタイルに戻すことができます。
もう 1 つの優れた機能はスタイルブックでもリビジョンを表示できることです。 ご覧のとおり、スタイルブックのリビジョンを使用して別の角度から見て、目的のテンプレートに表示されない変更を確認できます。
フォントライブラリの使用
6.5 で導入された主な機能の 1 つはフォントライブラリの追加です。 「タイポグラフィ」に移動し、「フォントの管理」をクリックすると、最初にテーマに付属するすべてのフォントとそのバリエーションが表示されます。 ここでは、サイト全体でフォントのインストール、削除、アクティブ化を行うことができます。 「フォントのインストール」をクリックすると、 Google フォントが自動的に含まれることに注意してください。 「 Google フォントへのアクセスを許可する」をクリックするだけです。 「アップロード」に移動すると、コンピューターからフォントを手動でアップロードできます。
全般的な UI の改善
次に、ご存知かもしれませんが、ライトボックス機能を使用すると、選択した画像を画面全体に表示できます。 6.5 では、この機能が設定サイドバーからコンテンツツールバーに移動し、リンク設定の横に配置されたことに注意することが重要です。
ライトボックス機能をアクティブにするには「クリックで展開」を選択します。 これはサイトエディターでグローバルに実行することもできます。
最後に、もう 1 つの UI の改善点について指摘したいと思います。 テンプレートは、テーマテンプレート、カスタムテンプレート、プラグインが追加したテンプレート間でより適切に整理されるようになりました。
まとめ
6.5 とそのすべてのアップデートと新機能を探索して楽しんでください。
The original and this work are licensed under a Creative Commons Attribution-ShareAlike 4.0 International License.