- 実践 WordPress ホーム
- Learn WordPress 日本語訳
Exploring WordPress 6.4
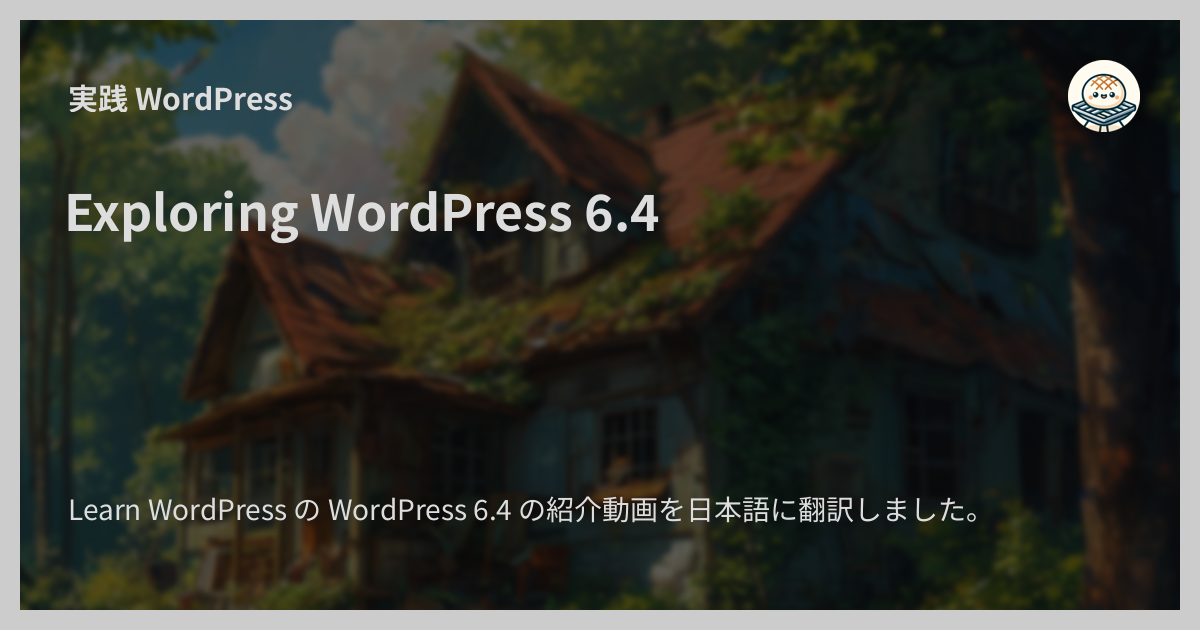
Learn WordPress の WordPress 6.4 の紹介動画を日本語に翻訳しました。
日本語でチェックしたい方はご活用ください。 ただし、最新の WordPress では UI が一部変わっており、必ずしもデモ動画のとおりにはなっていないので注意してください。
書き起こしの日本語訳
生成 AI による翻訳を人力で調整したものです。
00:00- イントロダクション
こんにちは、 WordPress 学習へようこそ。このセッションでは、 WordPress 6.4 で導入された新機能のいくつかを探っていきます。
00:09- 学習目標
以下の機能について説明します。
- 画像ブロックのライトボックス機能
- グループブロックの改善
- リストビューでの画像とギャラリーのサムネイル
- コマンドパレットの進化
- パターンのカテゴリーと強化されたフィルタリング
- 同期パターンの配置設定
- JSON ファイルとしてのパターンのインポート・エクスポート
- ナビゲーションブロックへのパターンの追加
- クエリループブロックの強化されたページネーション
- 文章作成の改善とリンク追加時の
nofollow設定の使用
さっそく始めましょう。
00:45- ライトボックス機能
まずライトボックス機能の有効化です。 かんたんな設定を有効にするだけで画像にライトボックス機能が追加され、クリックすると全画面表示になり見やすく没入感のある閲覧が可能になります。 現在画像をクリックしても何も起こりません。 個々の画像は開きませんが、それを変更する方法を見てみましょう。 ライトボックス機能は全体的にまたは個々の画像に対して設定できます。 個々の画像に設定するには、画像を選択しサイドバー設定で「クリックで拡大」を有効にします。 別の画像にも設定しましょう。
全体的に設定するには、サイトエディターに移動し、スタイルをクリックしてスタイルブックを開いてから、メディアを選択し、画像ブロックを選びます。 ここで「クリックで拡大」を有効にすると、すべての画像がクリック時に拡大されます。 画像ごとにこの設定を有効にする必要はありません。
フロントエンドでの動作を確認しましょう。 画像を選択すると拡大され、 Escape キーを押すか画像の外側をクリックすれば元に戻ります。 これはすべてライトボックス機能のおかげです。
02:27- グループブロックの改善
次に、グループブロックの熱い改善点について説明しましょう。 グループブロックの名前を変更できるようになり、コンテンツの異なる部分を区別しやすくなりました。 サイトエディター内での整理が改善されます。 やり方を見てみましょう。 グループブロックを選択して 3 つの縦ドットをクリックし「名前を変更」を選びます。 ここでは「 Specialist call to action 」という名前にします。 次に、 2 つ目のグループブロックを選択して同じ手順を繰り返します。 このグループブロックは「 Services 」という名前にします。 もう 1 つ選んで、これは「 Prices 」という名前にします。 上にスクロールすると、リストビューで各セクションが適切に名付けられているのが確認できます。
もう 1 つの新しい改善点は、グループブロックに背景画像を追加できるようになったことです。 リストビューで親ブロックを選択し、スタイルを開きます。 背景の下に背景画像を選択するオプションが表示されます。 メディアライブラリから画像を追加します。 これで完了です。
04:06- リストビューでの画像とギャラリーのサムネイル
次に、コンテンツでの画像使用時にリストビューで各画像の位置を一目で確認できるようになりました。 この例では、リストビューでギャラリーと画像のサムネイルが表示され素早く確認できます。 この新機能により、特定のコンテンツ、ギャラリー、特定の画像をすぐに見つけることができます。
04:31- コマンドパレットの進化
次に、コマンドパレットの進化について説明しましょう。 コマンドパレットは 6.3 で導入されたもので、コマンドパレットを使うとサイトの異なる領域に素早く移動したり新しいページの作成などのコマンドを実行したりできます。 6.4 では新しいコマンドが導入されました。 例えば、リストビューを開く、コードエディターの終了、パンくずリストの表示・非表示などです。 また、ブロック固有のアクションをシームレスに実行できるようになりました。 例えば、グループ化、複製、前後への追加などです。
サイトエディターでこれらの新しいコマンドを実行してみましょう。 この例では About ページを編集しています。 コマンドパレットを開くには、タイトルバーをクリックするか、 Mac では Command + K 、 Windows では Control + K のショートカットを使います。 ここからコマンドの実行を開始できます。 リストビューを開いたり、ページのパンくずリストの表示・非表示を切り替えたり、コードエディターを開いたりできます。 ブロックを選択するとブロック固有のアクションを実行できます。 例えば、前後にブロックを追加したりブロックを複製したりできます。 さらに、ブロックを異なる種類のブロックに変換することもできます。
06:19- パターンのカテゴリーと強化されたフィルタリング
次に、パターンのカテゴリーと強化されたフィルタリングに話を移しましょう。 パターンにカテゴリーを追加できるようになりました。 カテゴリーを追加するには、サイトエディターのパターン領域に移動し、挿入ボタンをクリックして新しいパターンを作成します。
ここでは「 Contact info 」のパターンを作成します。 カテゴリーをクリックすると、テーマが提供するカテゴリーの 1 つを選択するかカスタムカテゴリーを作成できます。 ここでは既存のカテゴリーの「 Contact 」を選択します。 選択後、このパターンを同期するかしないかを決定できます。 ここでは「同期」を選択し「追加」をクリックします。 その後、サイドバー設定でパターンのカテゴリーを編集できます。 カテゴリーの削除や追加などができます。 パターンエリアに戻ると、カスタムパターンが「マイパターン」の下だけでなく、追加した「 Contact 」カテゴリーの下にも表示されていることがわかります。 ページの 1 つに移動してパターンを挿入すると、カテゴリーがパターンの整理に役立つだけでなく、目的のパターンを素早く見つけるのにも役立つことがわかります。
より高度なフィルタリングオプションも利用可能になり、テーマ作成のパターンとユーザー作成のパターン、同期パターンと非同期パターンで並べ替えできます。
08:24- 同期パターンでの配置設定の維持
6 番目は、同期パターンでの配置設定の維持です。 カスタム同期パターン作成時の配置の問題とはもうお別れです。 WordPress 6.4 では同期パターンのすべての配置設定が保持されます。 例えば、このデザインを同期パターンにしたい場合すでに全幅であることがわかります。 そして、同期パターンを作成できます。 同期を確認し、適切に名前を付け、この場合は「 Four column call to actiohn 」と呼び、カテゴリーを「全幅」に設定して作成をクリックします。 このパターンの配置設定が保持されていることがわかります。 このパターンを新しいページに追加してみましょう。 スラッシュコマンドを使用します。 挿入すると配置設定が保持されていることがわかります。
09:36- パターンの JSON ファイルとしてのインポート・エクスポート
パターンに関連する最後のポイントは、パターンを JSON ファイルとしてインポート・エクスポートできるようになったことです。 サイトエディターからパターンエリアに移動し、この場合は「マイパターン」を開きます。 3 つの縦ドットをクリックすると、このパターンを JSON ファイルとしてエクスポートできます。 インポートするには、パターンの横にあるプラスアイコンをクリックします。 テンプレート部分の作成の下に JSON からパターンをインポートできるオプションが表示されます。
10:10- ナビゲーションブロックへのボタンの追加
もう 1 つの素晴らしい新機能は、ナビゲーションブロックにボタンを追加できるようになったことです。 どのように機能するか見てみましょう。 ホームテンプレートのナビゲーションメニューを編集してみましょう。 まず、ナビゲーションブロックを選択し、プラスアイコンをクリックして新しいブロックを追加します。 「今すぐ予約」という CTA ボタンを追加します。 そのために、「今すぐ予約」と入力し、予約ページに移動させたいので下書きページを作成します。 その後このブロックをボタンブロックに変換します。 変換後編集できます。 スタイルを開いてブロックのパディングを削除します。 次に背景色を変更してテキストを太字にします。 下部には、作成したページにこのボタンがリンクされていることが表示され、新しいタブで開くようにも設定できます。 これで変更を保存できます。
11:46- クエリループブロックの強化されたページネーション
クエリループブロックの強化されたページネーションは、強調すべき重要な機能の 1 つです。 現在、クエリループブロックの 2 つのページを切り替えるとページ全体が更新されます。 しかし、 6.4 にはソリューションがあります。 これを変更する方法を見ましょう。 クエリループブロックを選択し、設定サイドバーでスクロールダウンし、固定投稿の下に「強化されたページネーション」と表示されています。 この機能を有効にし、更新後、新しいタブでこのページをプレビューします。 次のページに移動してもページがリロードされません。
12:38- 文章作成時の改善とリンク追加時の nofollow 設定
最後に、文章作成の改善とリンク追加時の nofollow 設定の使用について見てみましょう。
まず、 Escape キーを使用したブロックの選択解除です。
複数のブロックを選択している場合、キーボードの Escape を押すだけでコンテンツを表示できます。
次に、 Mac では Command + Shift + D 、 Windows では Control + Shift + D のキーボードショートカットを使って単一または複数のブロックを複製できます。 ブロックを選択してショートカットを使用すると複製され、複数のブロックを選択して同じショートカットを繰り返すこともできます。
次に、詩ブロックについて説明します。 これまで、詩ブロックから抜け出したり、新しい段落を追加したりするのが難しかったのですが、今では Enter キーを 3 回押すだけで新しい段落が追加されます。
最後に、リンクの nofollow 設定について触れましょう。
通常サイトにリンクを追加すると、検索エンジンに他のウェブサイトが信頼でき関連性があることを伝えます。
しかし、時にはサイトの信頼性を保証できず SEO ランキングに悪影響を与えたくない場合があります。
そんな場合に nofollow 設定を選択できます。
リンクを nofollow に設定することは、検索エンジンに「このリンクをあまり注目しないでください。私はこれを保証していません。ただそこにあるだけで、推奨しているわけではありません」と伝えるようなものです。
リンクを選択して鉛筆アイコンをクリックし、詳細設定の下で「 nofollow をマーク」を選択することで SEO を保護できます。
結び
WordPress 6.4 の探索をお楽しみください。 さらなるチュートリアルとトレーニング資料については Learn WordPress をご覧ください。
The original and this work are licensed under a Creative Commons Attribution-ShareAlike 4.0 International License.