- 実践 WordPress ホーム
- デバッグ・問題解決
WordPress でエラーメッセージを非表示にする方法
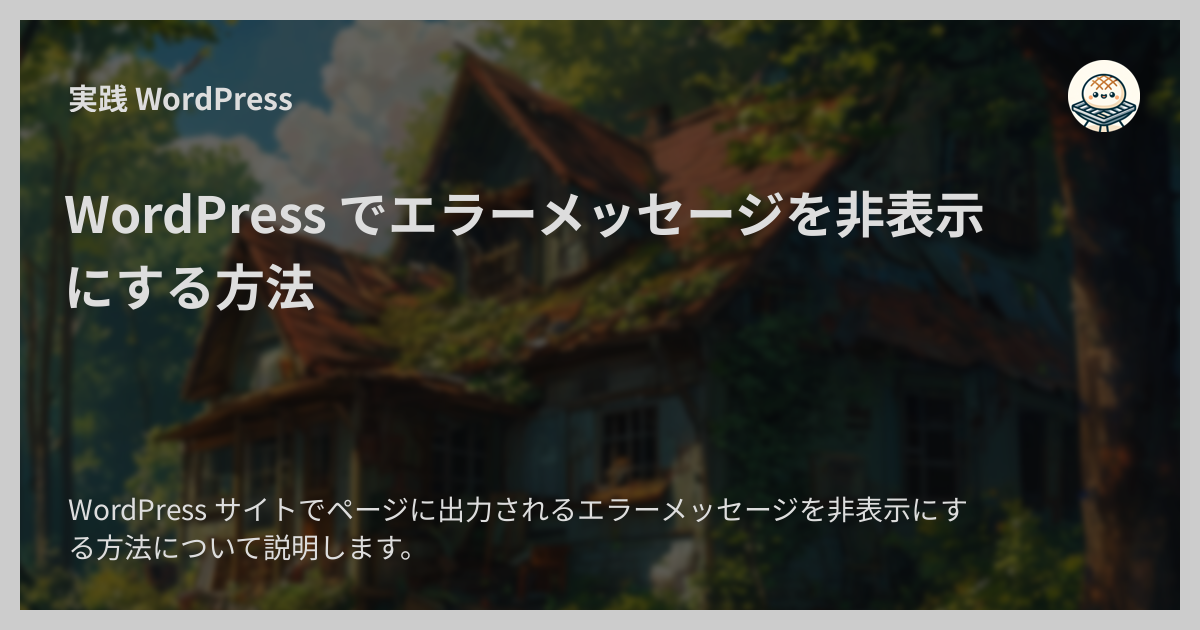
WordPress サイトでページに出力されるエラーメッセージを非表示にする方法について説明します。
WordPress サイトを運営しているとウェブサイトでページを開いたときにエラーメッセージが表示されることがあります。 これらのメッセージは問題の発見や解決に有用ですが、本番環境で表示されてしまうとセキュリティリスクに繋がります。 以下にこのようなエラーメッセージを非表示にする方法を 2 つ紹介します。
A. WordPress のログ出力設定を無効にする
WordPress サイトのページにエラーログが出力される原因のひとつは WordPress のエラーログ出力設定が有効になっていることです。 ですので、もしこの設定が有効になっていれば無効化する必要があります。
- SSH や FTP クライアントで WordPress サイトに接続する
- WordPress インストールディレクトリの
wp-config.phpファイルを見つける wp-config.phpファイルをバックアップする-
wp-config.phpファイルを開いて WordPress のエラーログ出力の設定を削除する- 次のような定数
WP_DEBUGを定義する行があれば削除する
WP_DEBUGの行を削除できない何らかの理由がある場合は代わりにWP_DEBUG_DISPLAYにfalseをセットする行を追加する - 次のような定数
-
wp-config.php保存後にサイトにアクセスしてエラーメッセージ出力がなくなるか確認する
こちらの A のパターンはエラーメッセージが次のようなボックスの中に表示されている場合に有効な方法です。
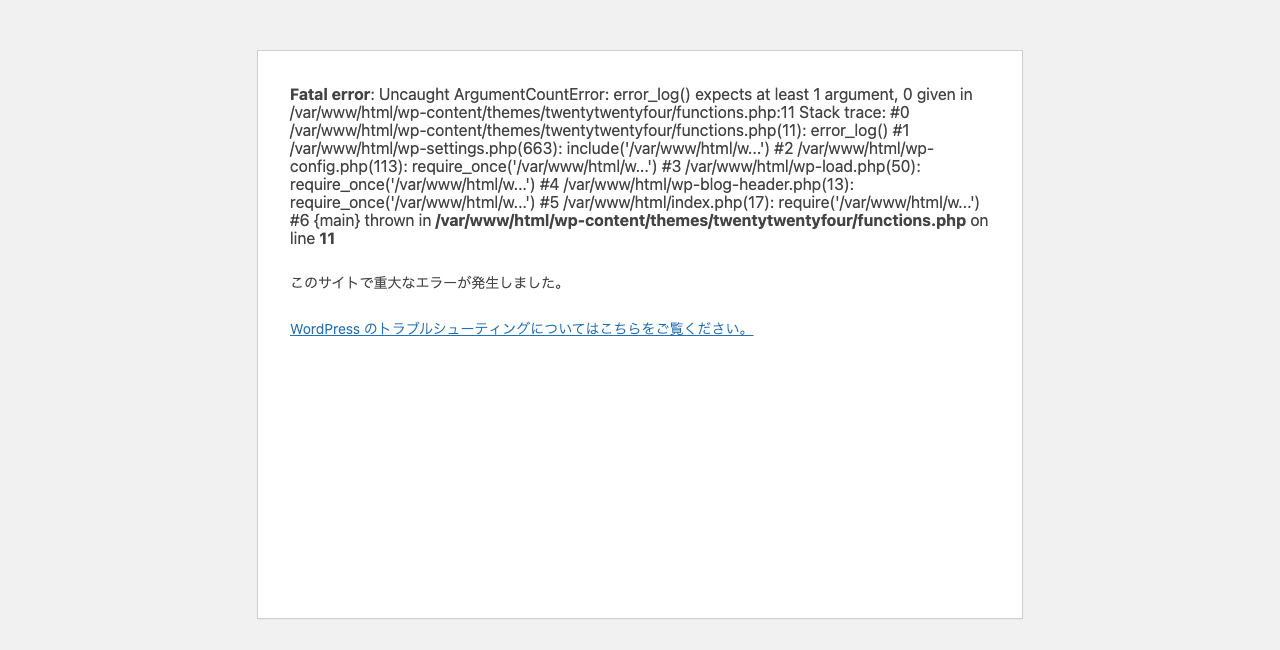
WP_DEBUG の定義を削除しても出力される場合は次の方法を試してください。
B. PHP のログ出力設定を無効にする
WordPress のレイヤーでエラーログ出力を無効にしてもエラーが出力される場合は PHP のログ出力設定も無効にします。
こちらも上の A と同様 wp-config.php をバックアップしてから編集して形で対応します。
A のステップ 1 〜 3 まで行った後に次の通りに行います。
-
wp-config.phpファイルを開いて PHP のエラーログ出力を無効にする- 以下のコードを追加する
-
wp-config.php保存後にサイトにアクセスしてエラーメッセージ出力がなくなるか確認する
こちらの B のパターンは A とは異なりエラーメッセージがレイアウト無しでページ全体に表示されている場合に有効な方法です。
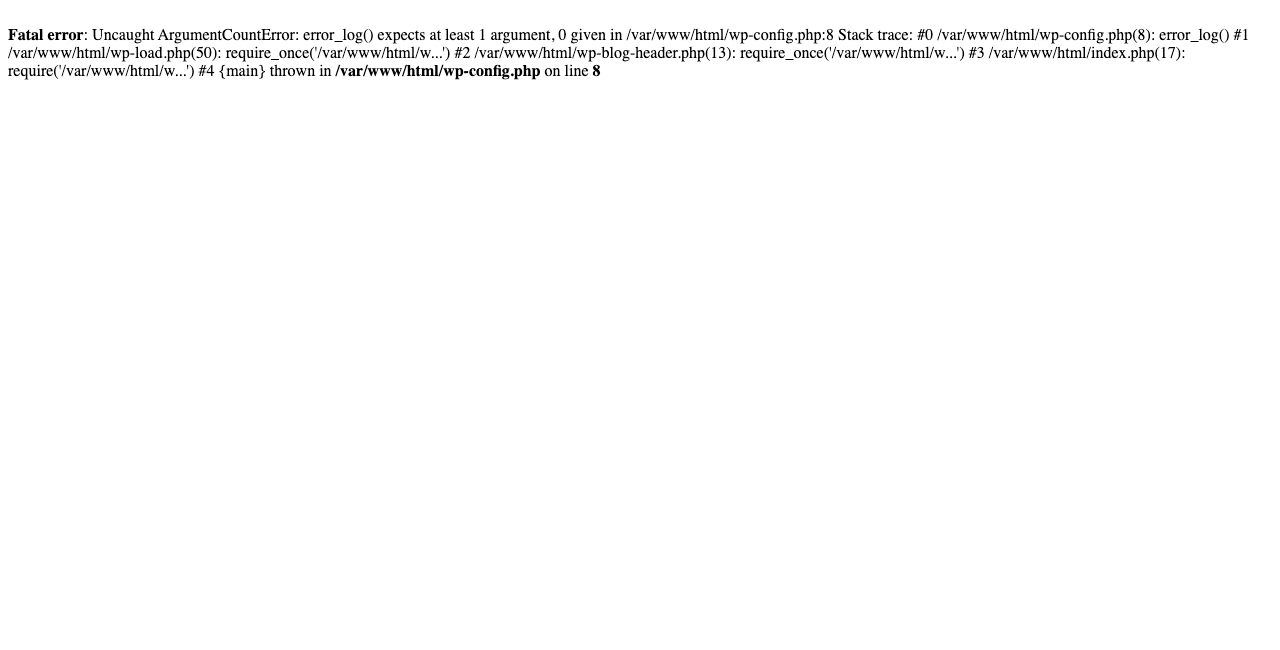
ほとんどの場合はこれら A B で対応できるはずです。 両方やってもエラーメッセージがページに表示されてしまう場合は一般的でない問題が起こっている可能性があるので専門家などに相談されることをおすすめします。
Note
ここでご紹介した方法はあくまでエラーメッセージを非表示にするためのもので、エラーの原因を解消するものではありません。 エラーを非表示にしても問題が勝手に解消することは稀なので、根本的な問題解決に取り組むのを忘れないようにしてください。