- 実践 WordPress ホーム
- 投稿の編集
WordPress で X (Twitter) のポストやタイムラインを埋め込む方法
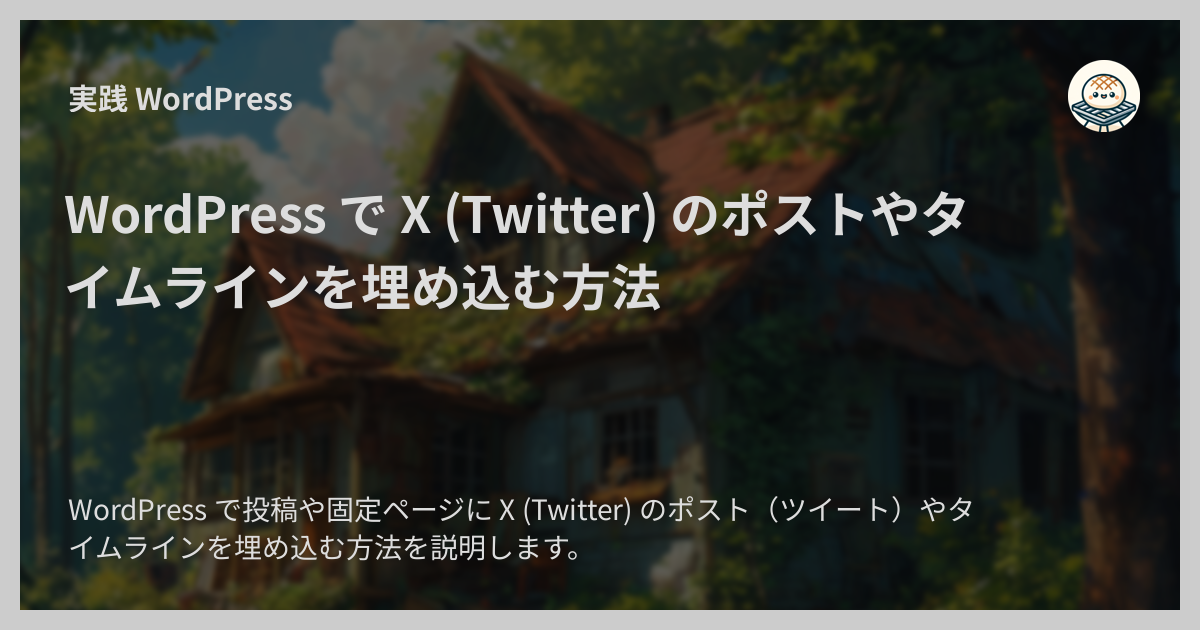
WordPress で投稿や固定ページに X (Twitter) のポスト(ツイート)やタイムラインを埋め込む方法を説明します。
X (Twitter) の埋め込み機能は WordPress 本体に備わった機能なので、プラグインなしですぐに利用できます。 知っていれば単純なことですが知らないと最初どうすればよいかわからない場合も多いと思います。 知らない方は参考にしてみてください。
動画版
WordPerss で X (Twitter) のポストやタイムラインを埋め込む方法は大きく 2 つあります。
方法 A. 段落ブロック + URL 貼り付け
段落ブロックにポストやタイムラインの URL を貼り付ける方法です。 URL を貼り付けると段落ブロックが自動的に X (Twitter) 埋め込みブロックに変換されます。 得られる結果は次の B の方法とまったく同じです。
テキストにスタイルが付いていたりするとこの方法が使えない場合もあります。 その場合はテキストからスタイルを除去してから改めてコピー・ペーストするか、次の B の方法を使ってください。
方法 B. 埋め込みブロック + URL 貼り付け
埋め込みブロックを作成してから URL 入力欄にポストやタイムラインの URL を貼り付ける方法です。
ポストの場合
ブロック追加の「 + 」アイコンをクリックするか、新規ブロックの入力エリアに /embed と入力すると埋め込みブロックのアイコンが表示されます。
ここで「 Twitter 」か「埋め込み」を選択します(どちらでも OK です)。
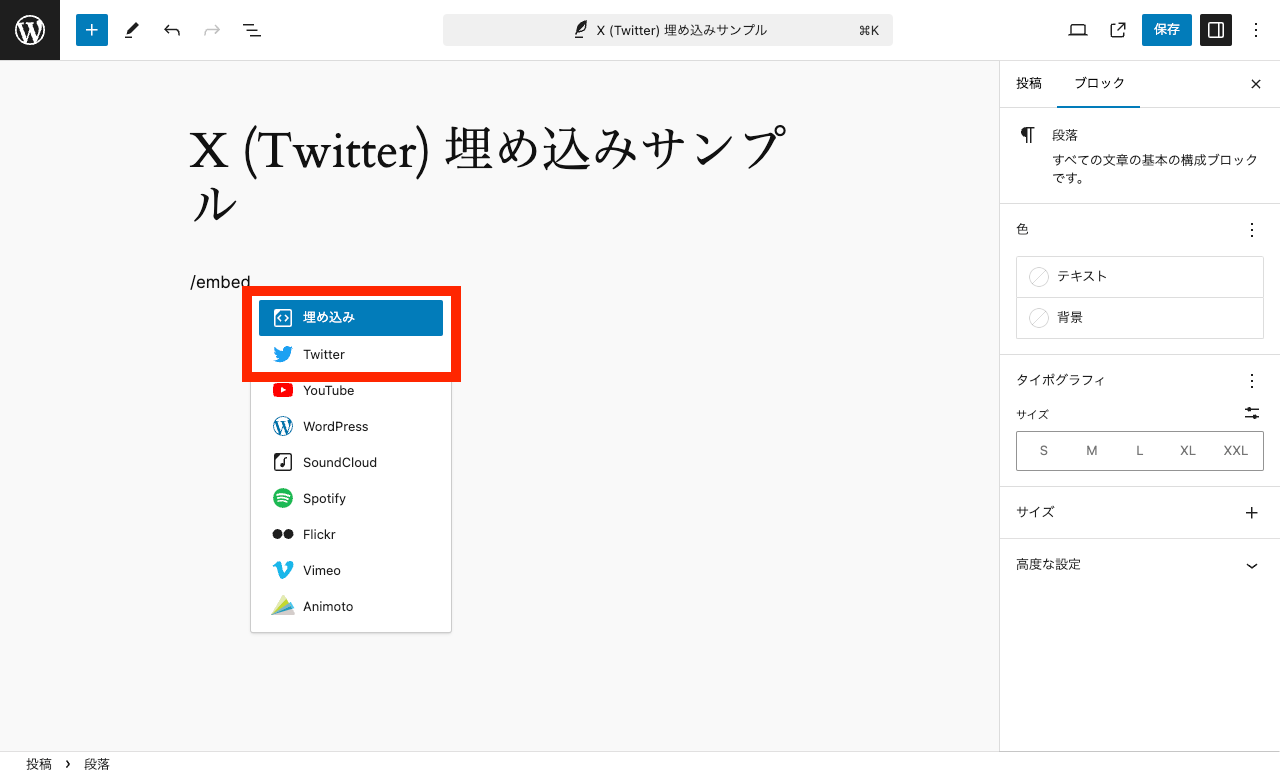
Twitter ブロックか埋め込みブロックに切り替わるので、 X のポストの URL ( https://x.com/tim_cook/status/1833228801553355135 など)を入力します。
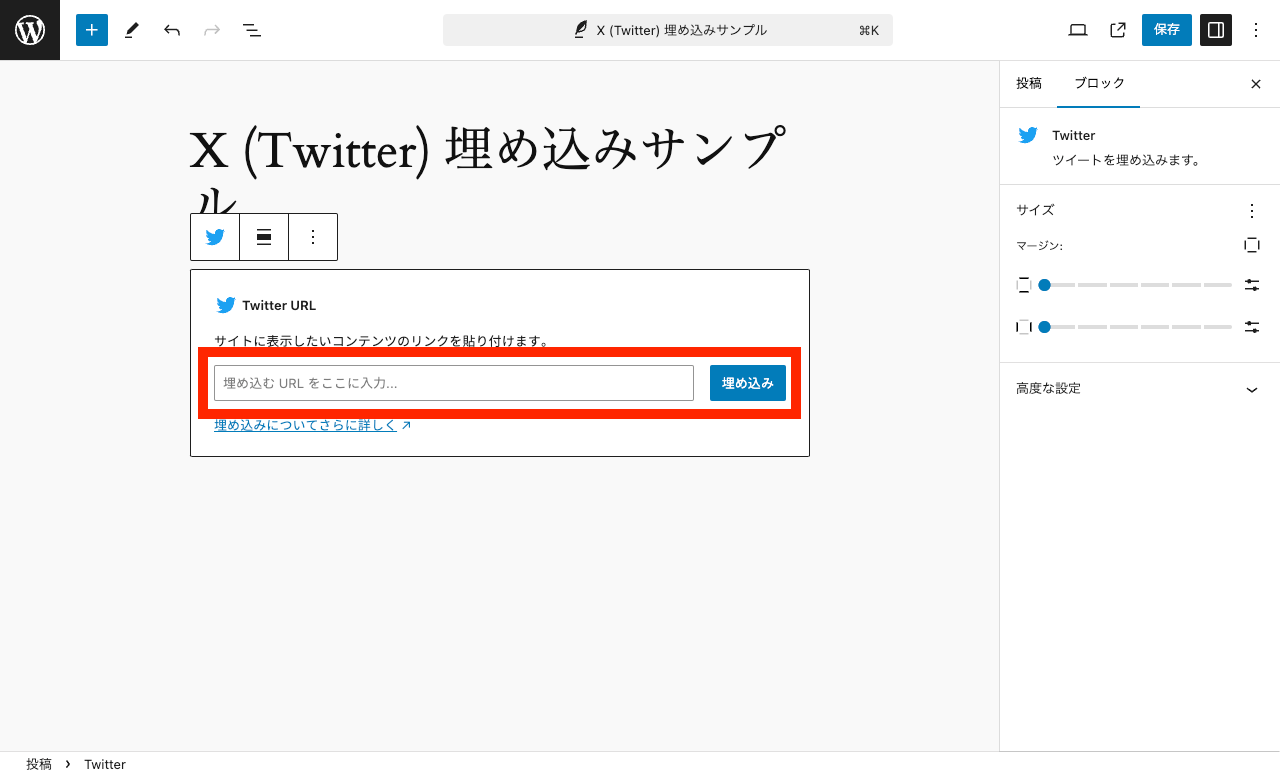
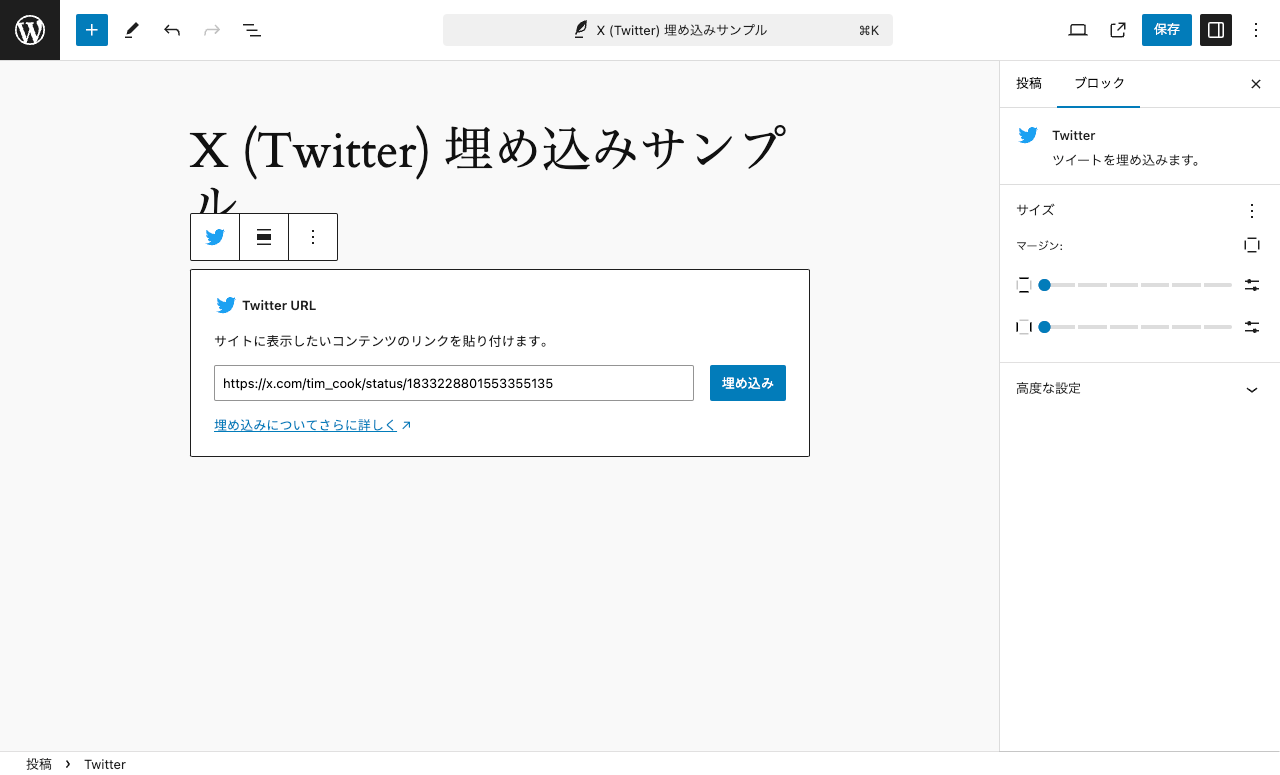
URL を入力したら「埋め込み」ボタンをクリックします。 1 秒ほど待つと、自動的によく見るポストやタイムラインの UI に切り替わります。
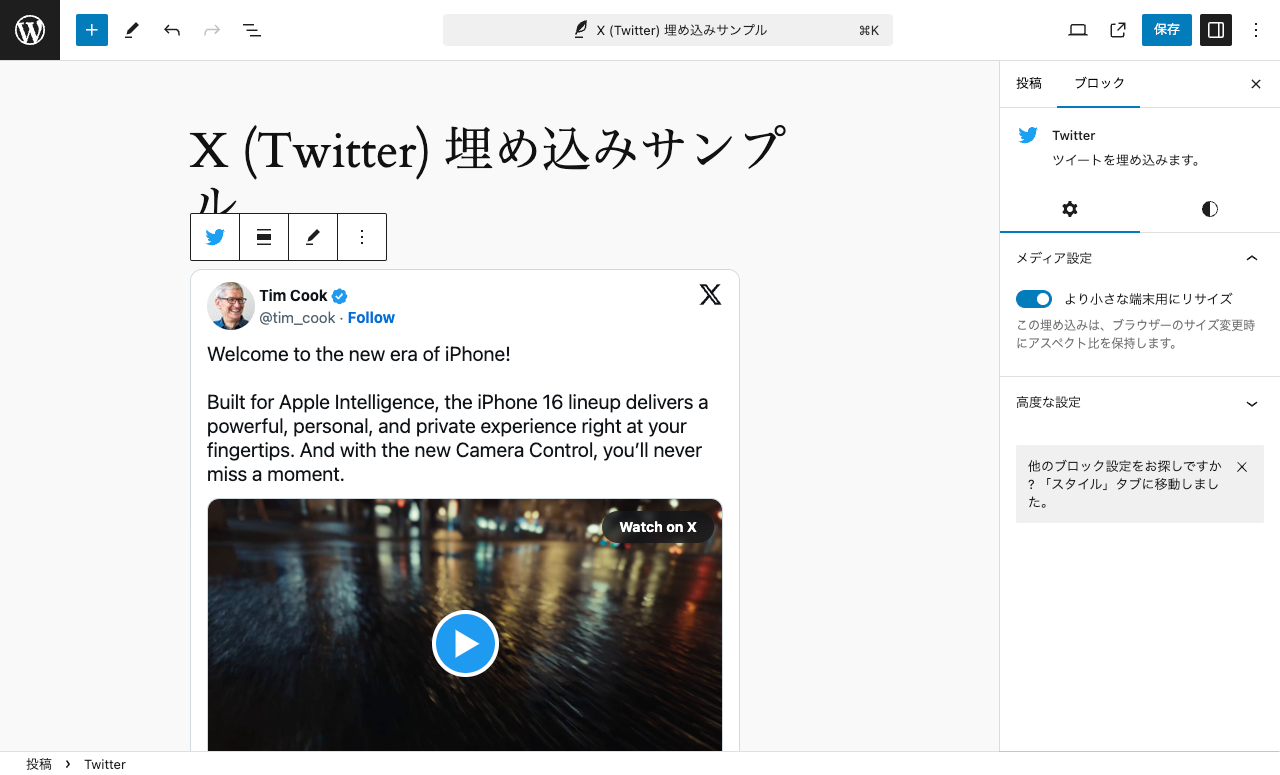
投稿を保存すると実際の投稿画面にも埋め込みが反映されます。
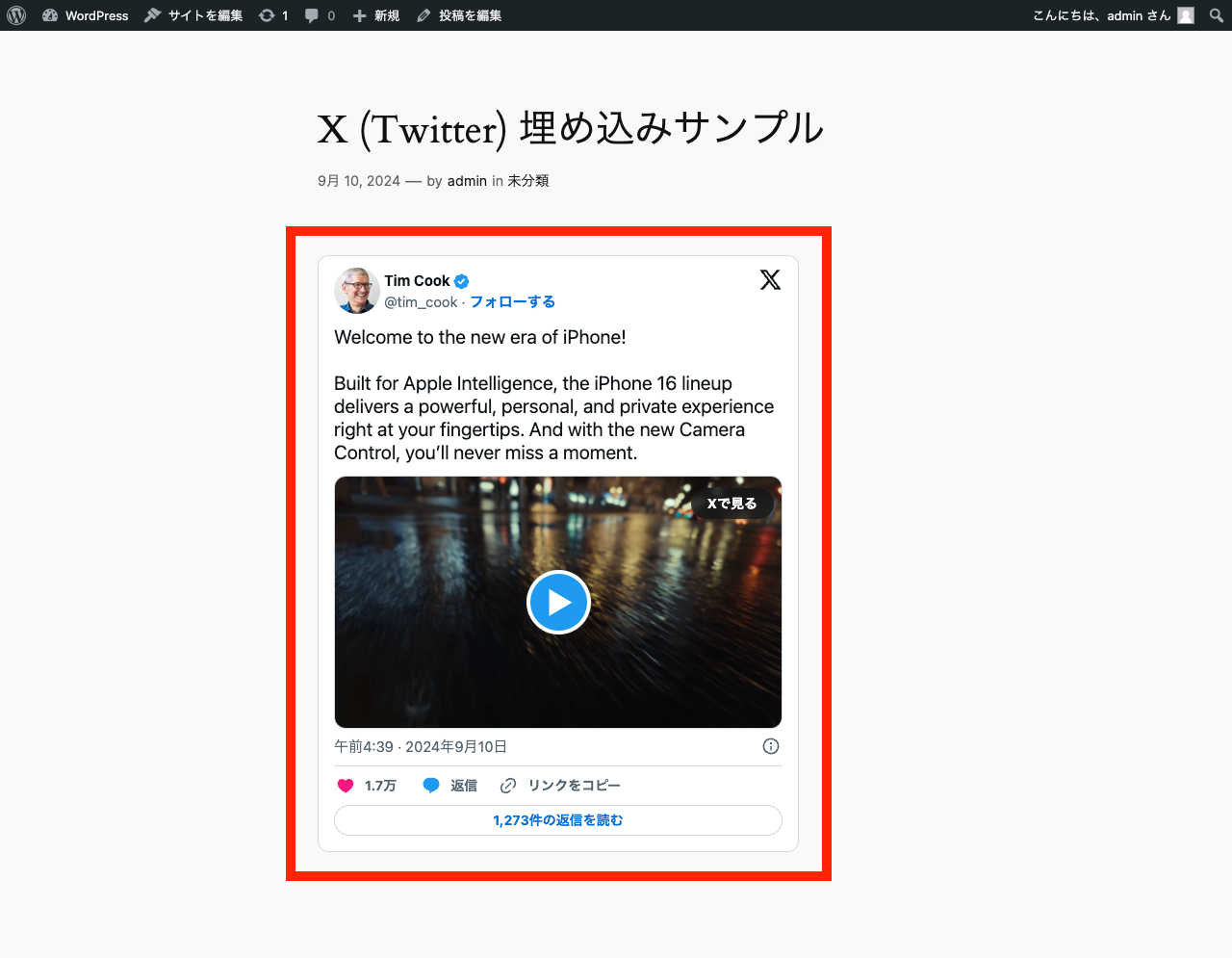
対象のポストやタイムラインを変更したいときは、ブロックをクリックして、表示されるペンアイコンをクリックします。
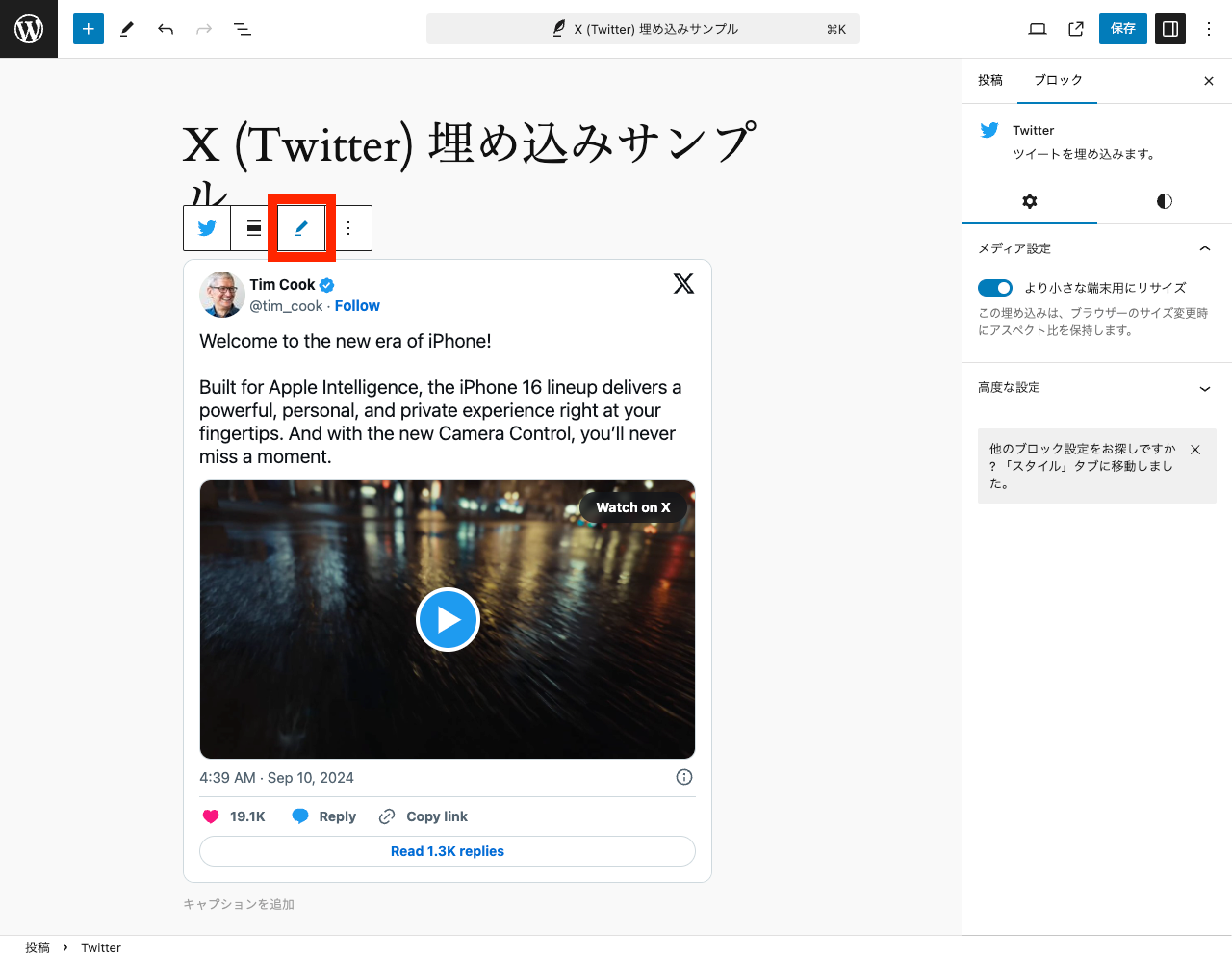
すると最初の URL 入力表示に戻るので URL を変更して「埋め込み」ボタンをクリックします。
タイムラインの場合
URL が違うだけで、流れはポストの場合とまったく同じです。
埋め込みブロック選択のために /embed と入力します。
候補の中から「埋め込み」か「 Twitter 」を選択します。
今回は「埋め込み」を選択します。
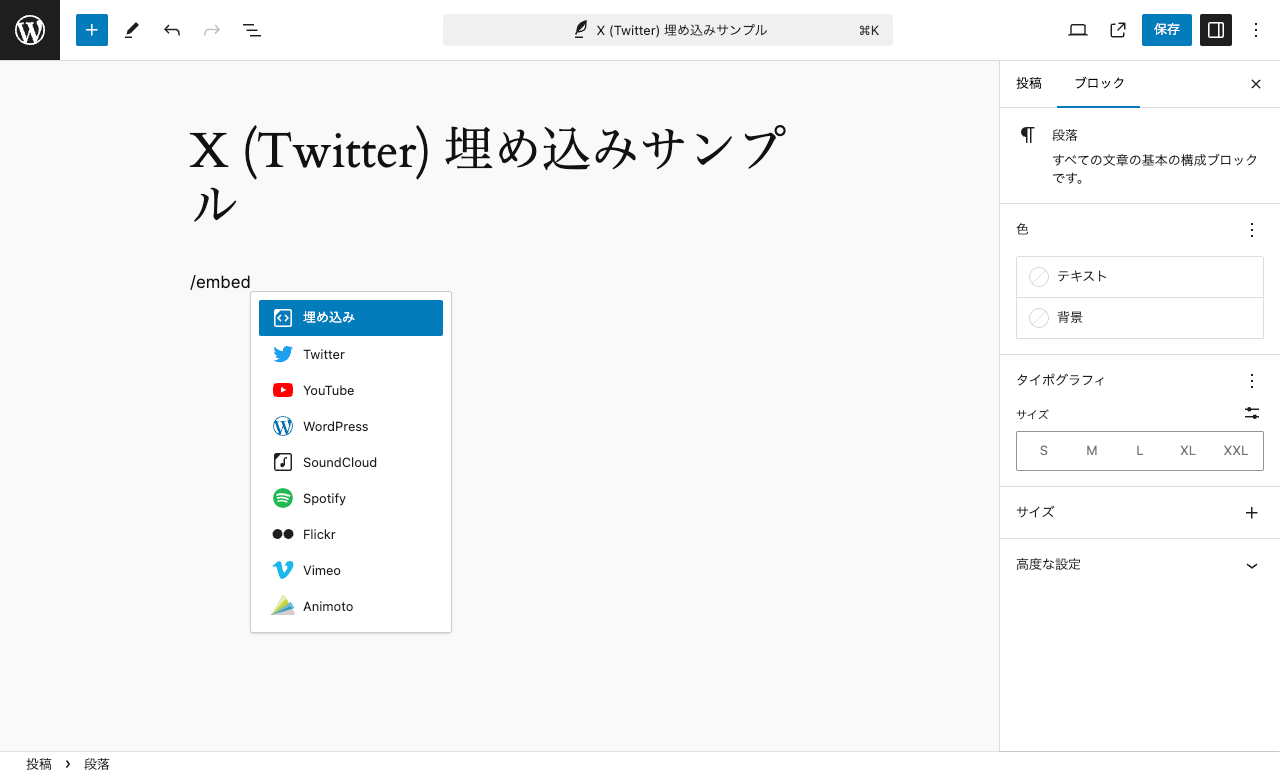
Twitter ブロックか埋め込みブロックに切り替わるので、 X のタイムラインの URL ( https://x.com/tim_cook など)を入力します。
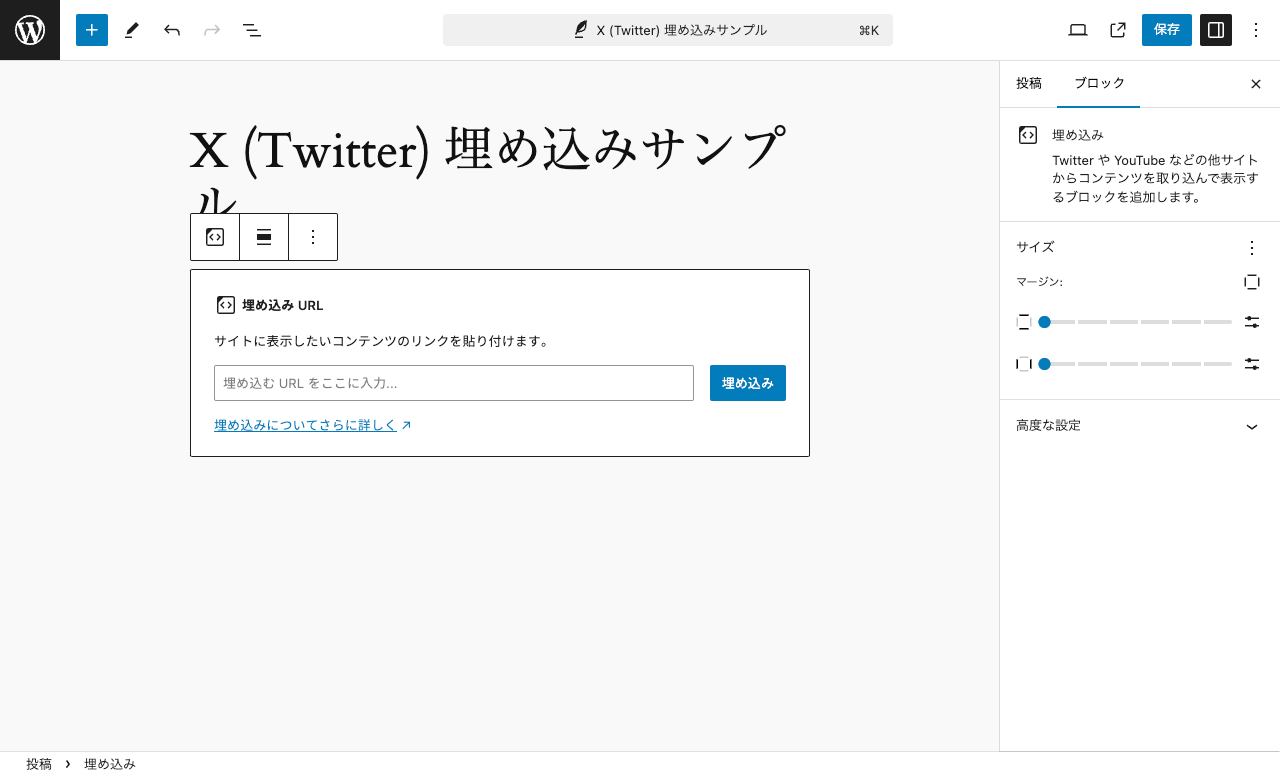
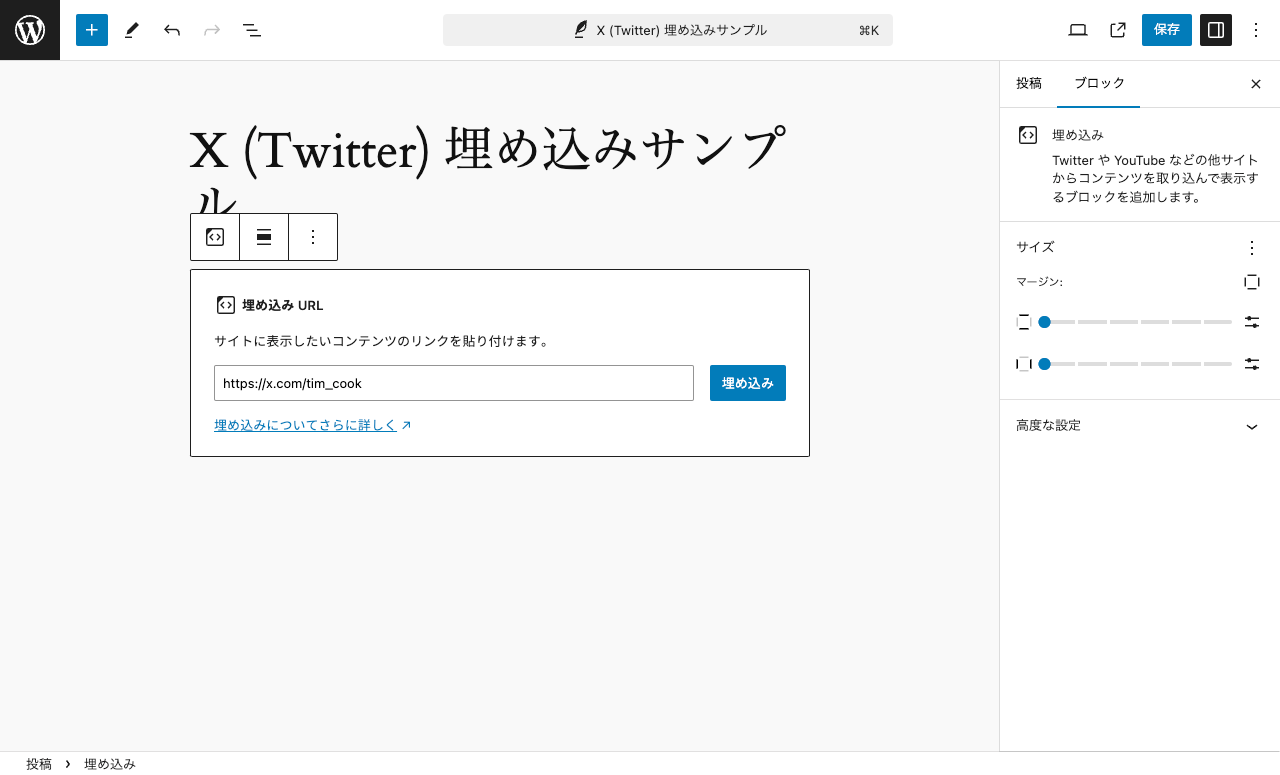
入力して 1 秒〜数秒待つと実際の埋め込み表示に切り替わります。
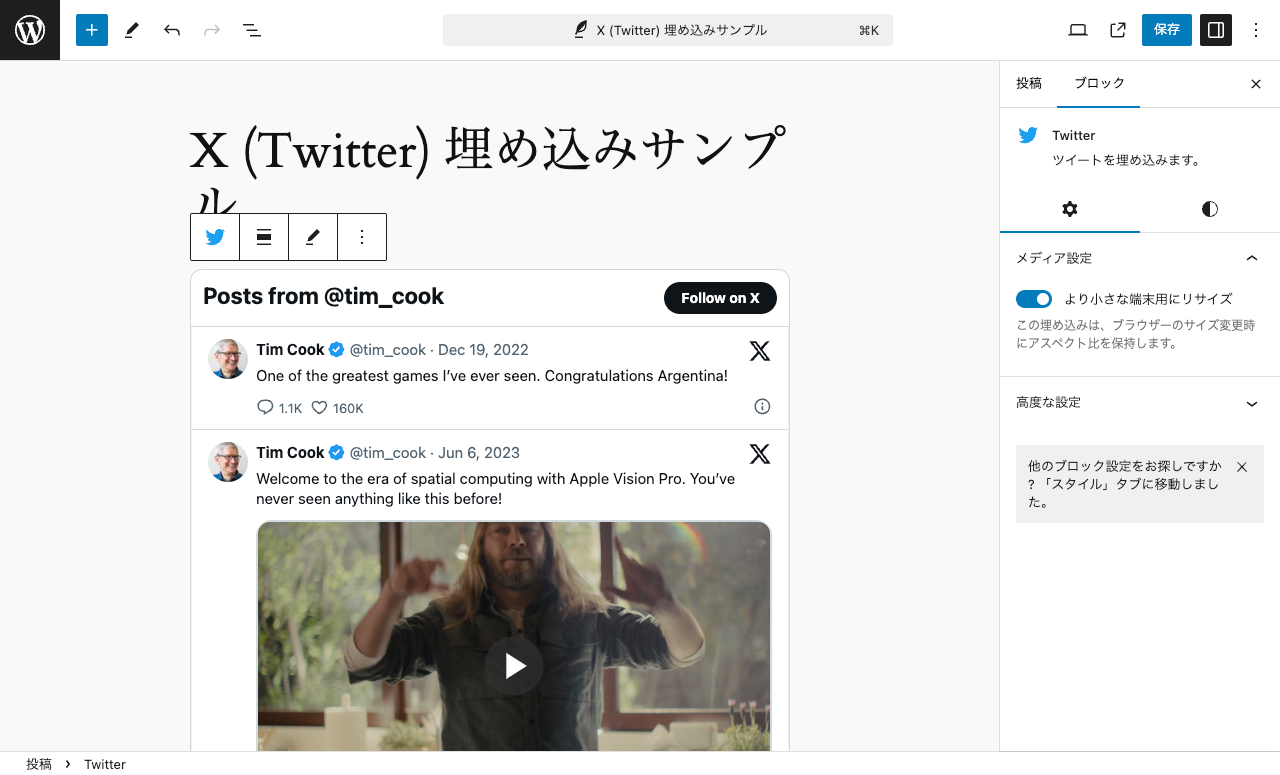
投稿を保存すると投稿の詳細ページにも反映されます。
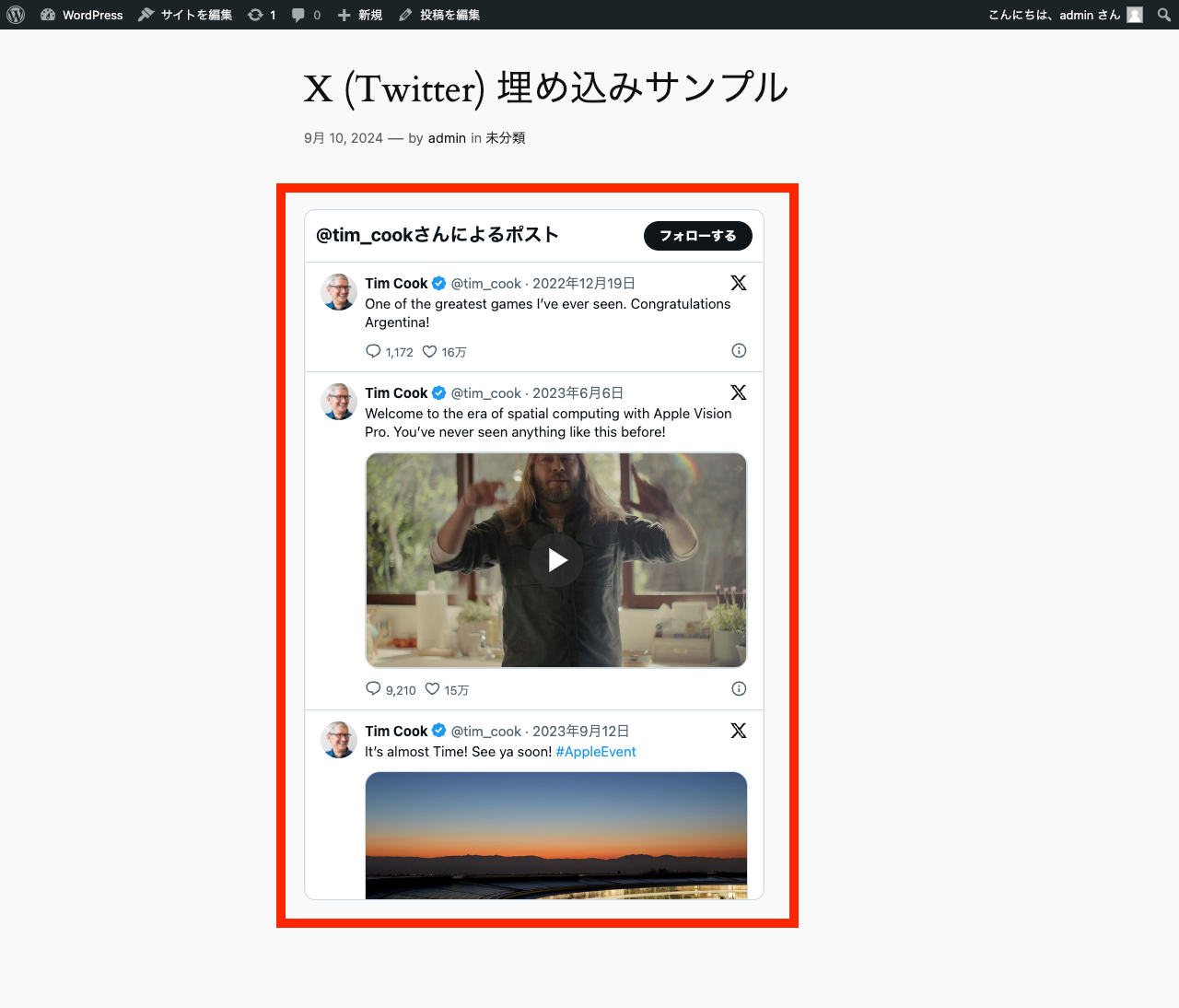
サポートされているページ
X (Twitter) の以下のページがサポートされています。
- 個別の投稿
- タイムライン(ユーザーアカウント)
その他、「いいね」のページなどもリンク表示にはなりますが、埋め込み表示はサポートされていません。
サポートされている設定
WordPress の X (Twitter) ブロックでは細かな設定はできません。
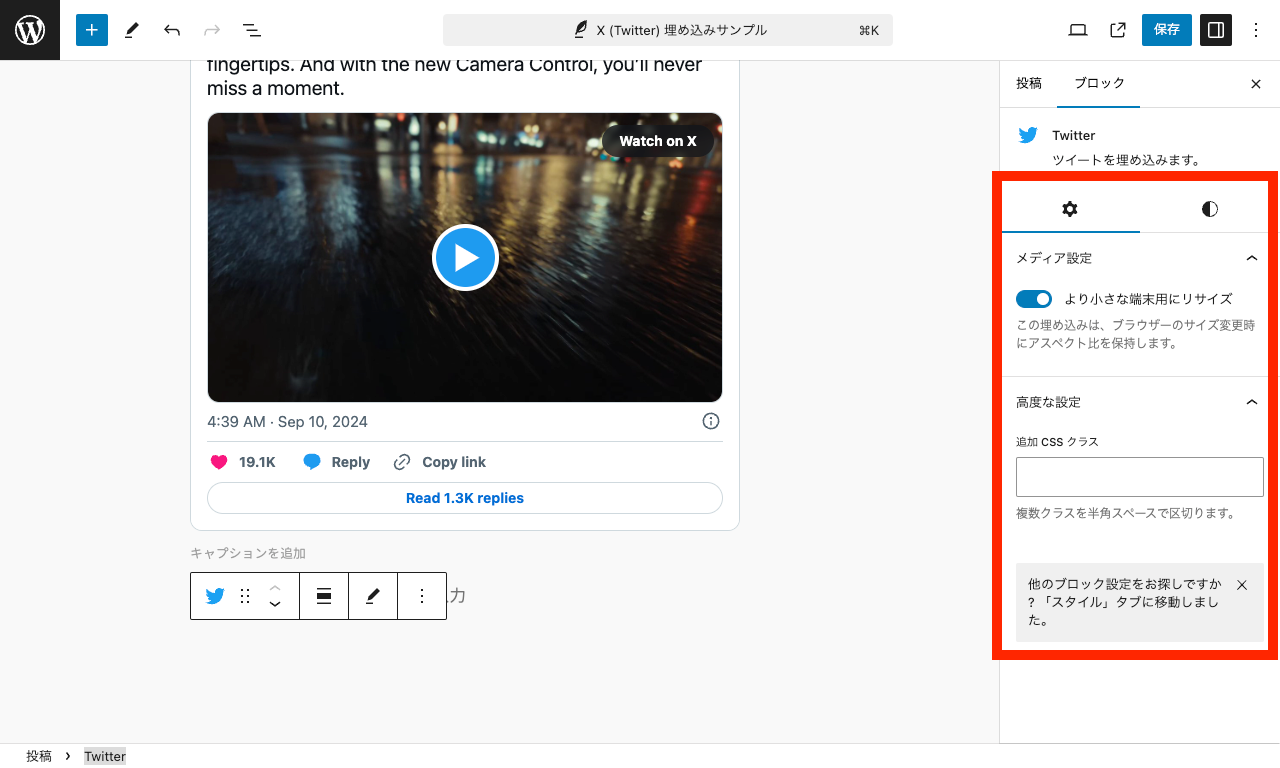
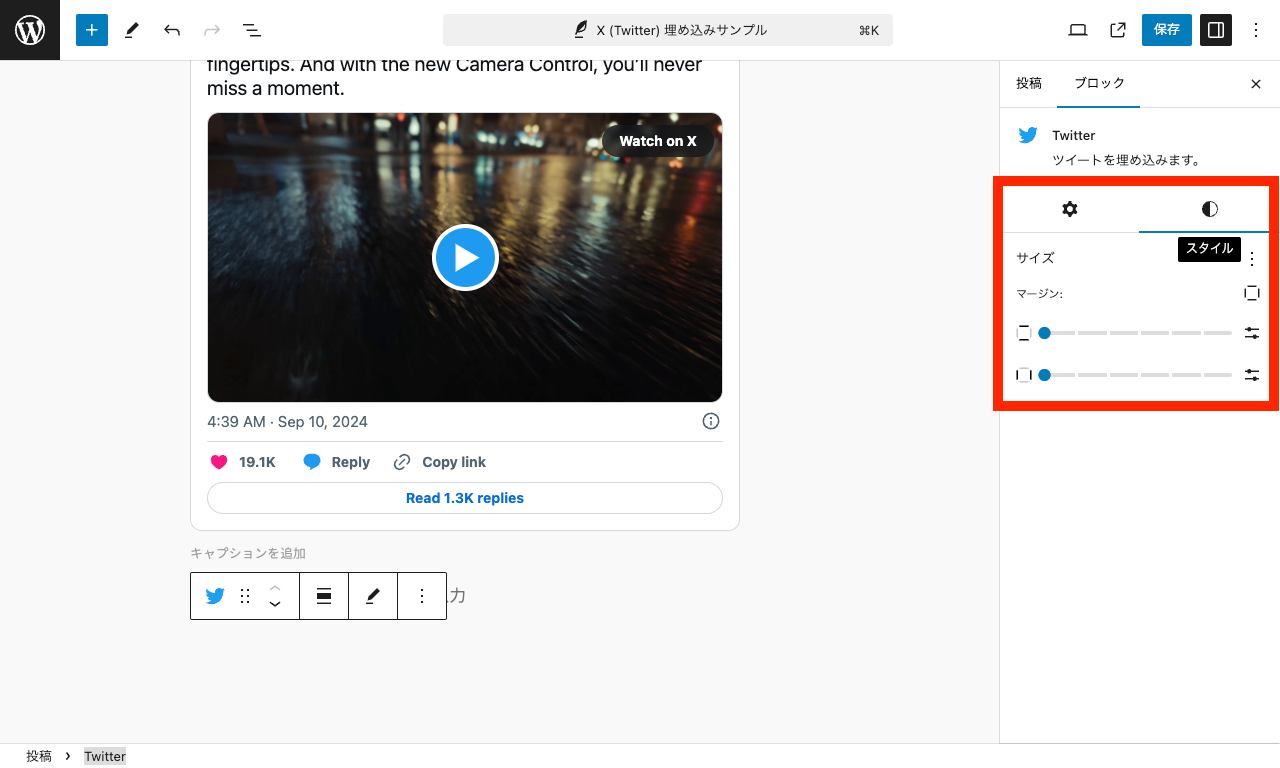
確認時のバージョン
- WordPress
6.6.1