- 実践 WordPress ホーム
- 投稿の編集
WordPress に動画を埋め込む方法
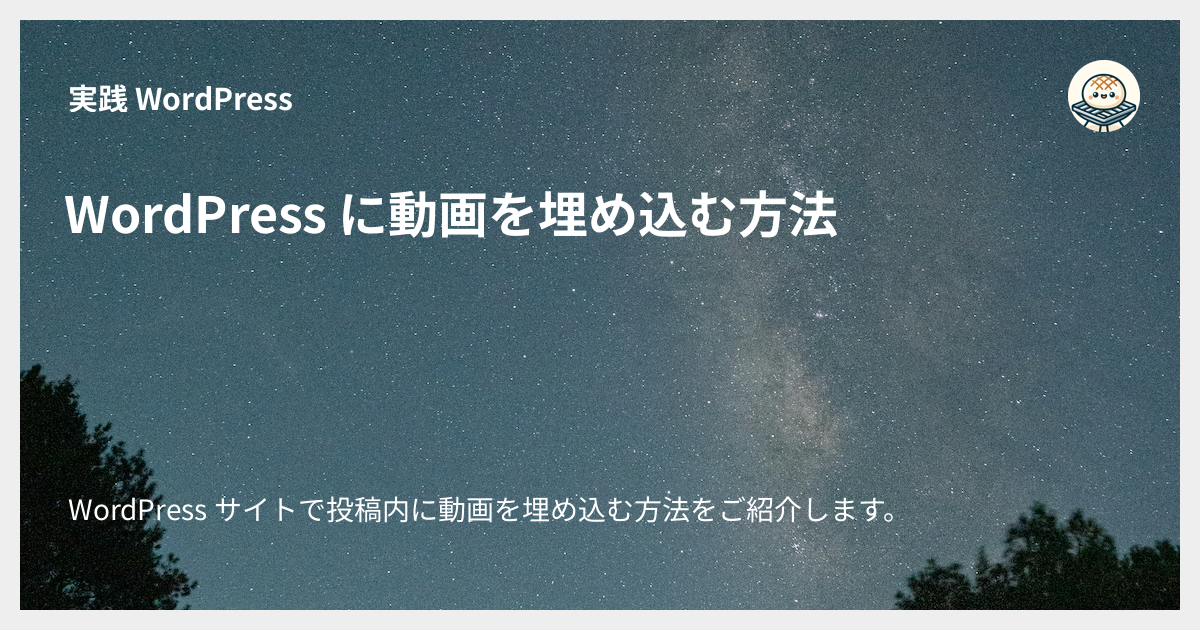
WordPress サイトで投稿内に動画を埋め込む方法をご紹介します。
WordPress ではかんたんに動画を埋め込むことができます。 ここでは定番の方法として、 WordPress の動画ブロックを使う方法と外部サービス( YouTube / Vimeo )を使う方法を説明します。
確認時のバージョン
- WordPress
6.6.2
方法 A. WordPress の動画ブロックを使う
- WordPress の管理画面にログイン
- 動画を埋め込みたい投稿の投稿エディタを開く
- 「動画」ブロックを追加
- 動画ファイルをアップロードするか既存のメディアライブラリから選択
- 動画の埋め込みが完了したら投稿を保存
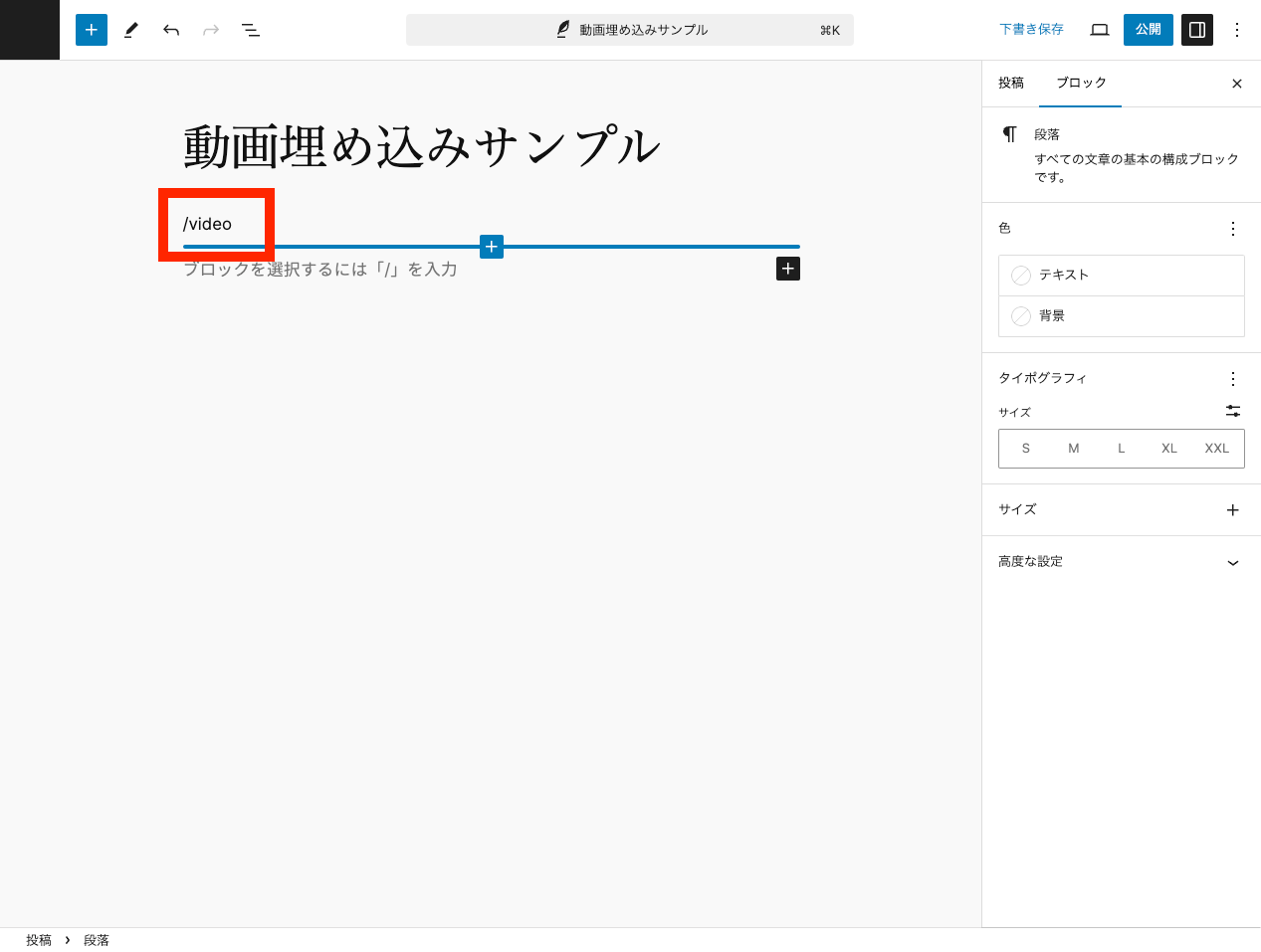
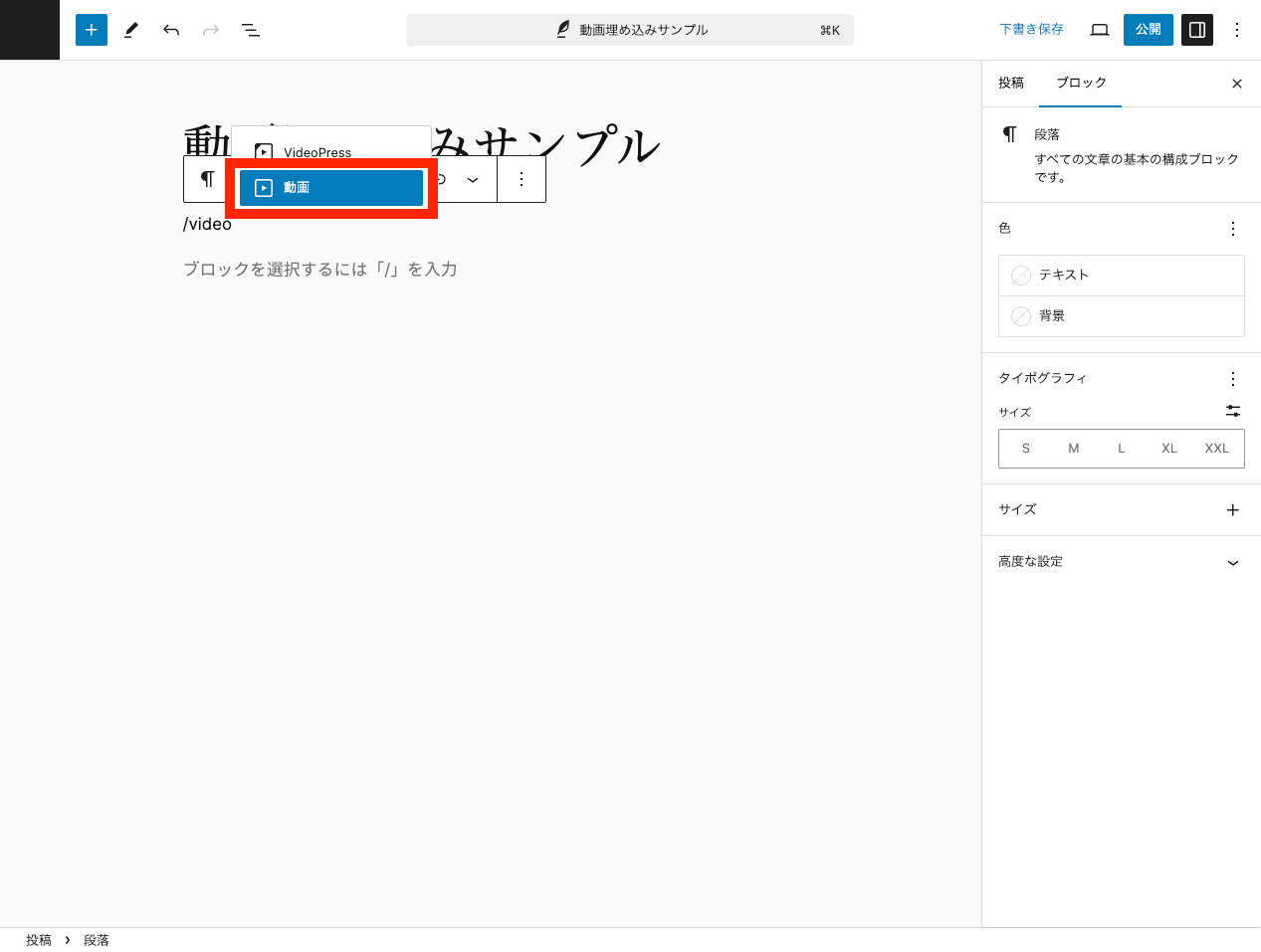
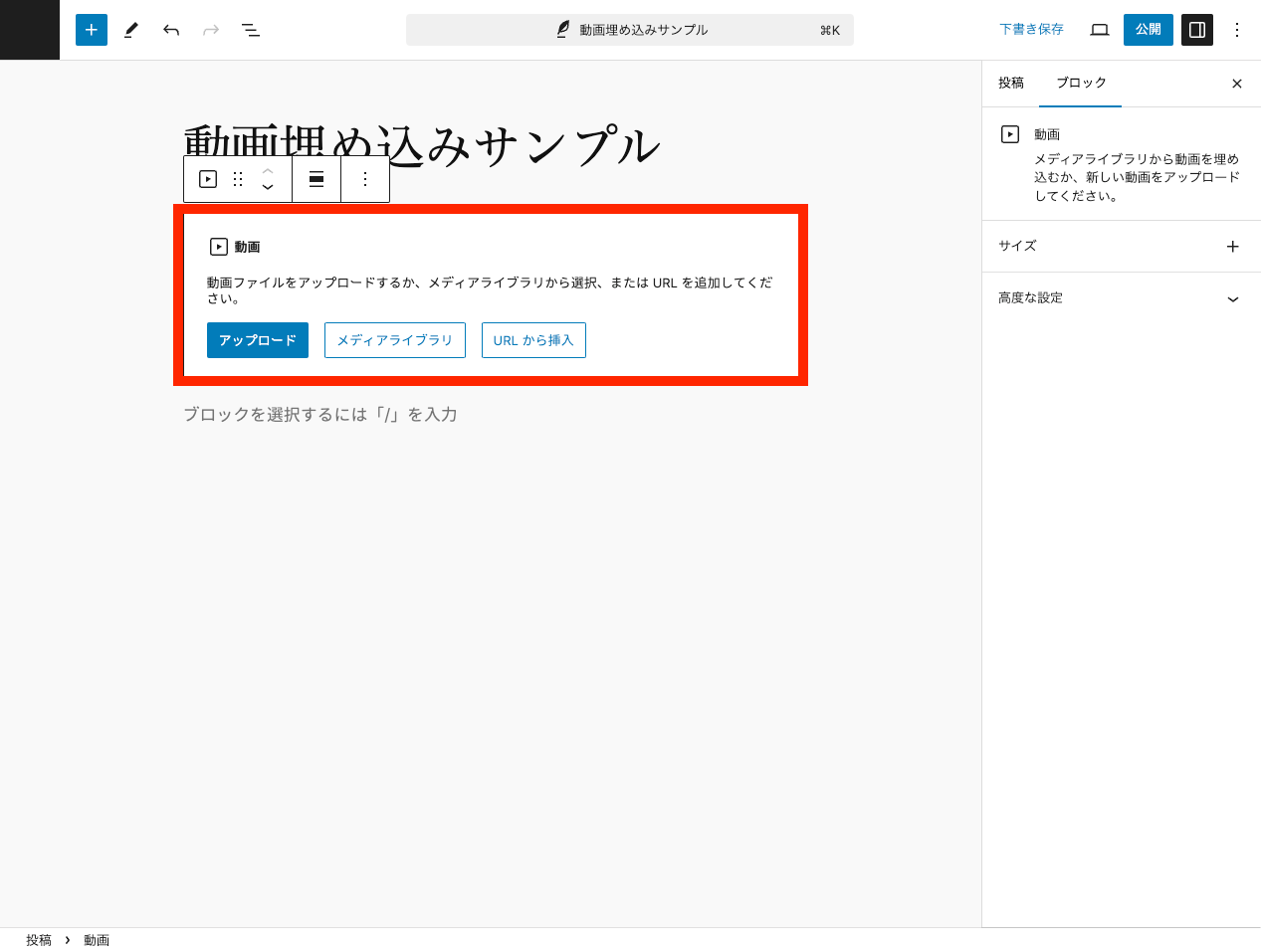
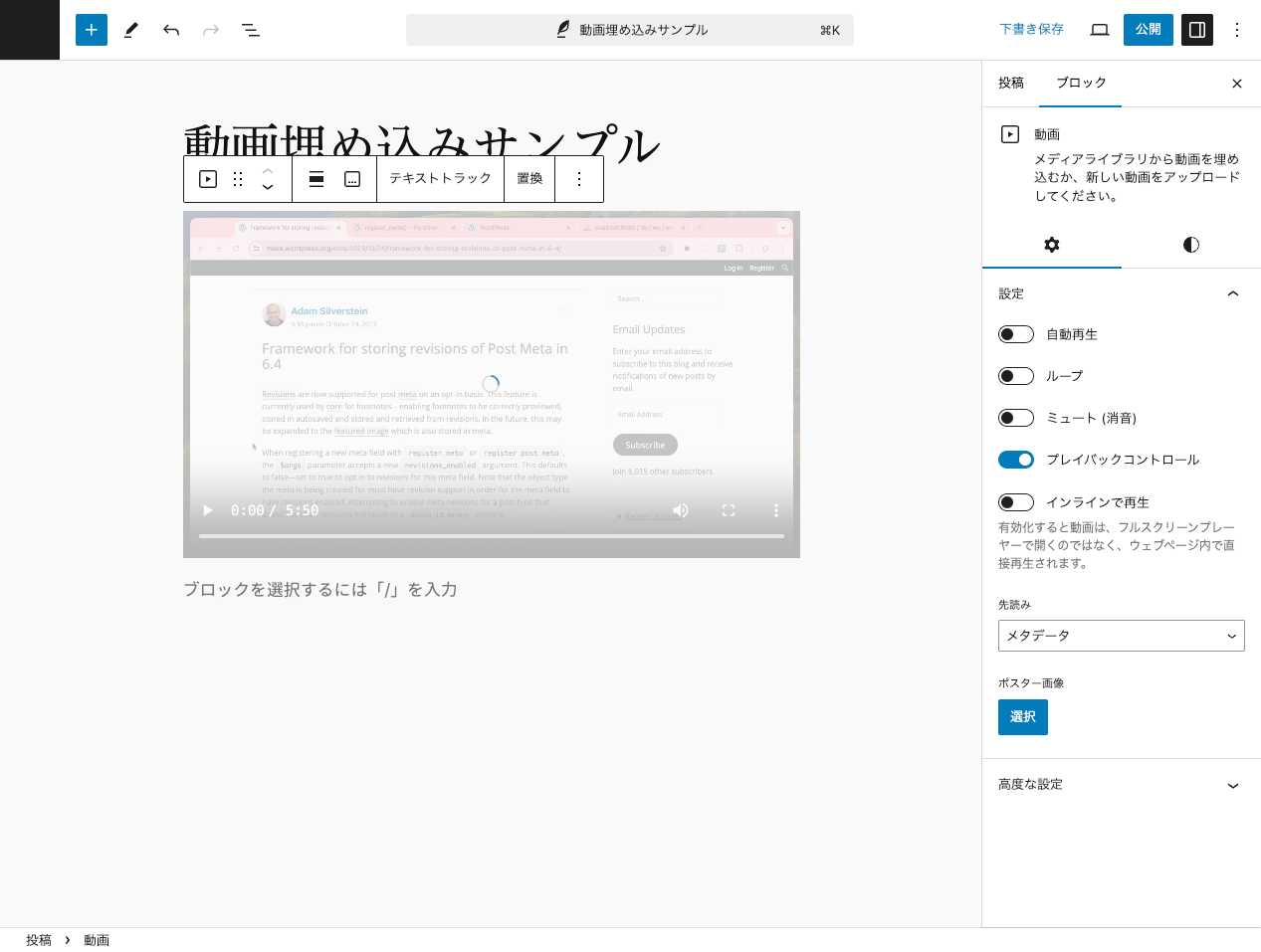
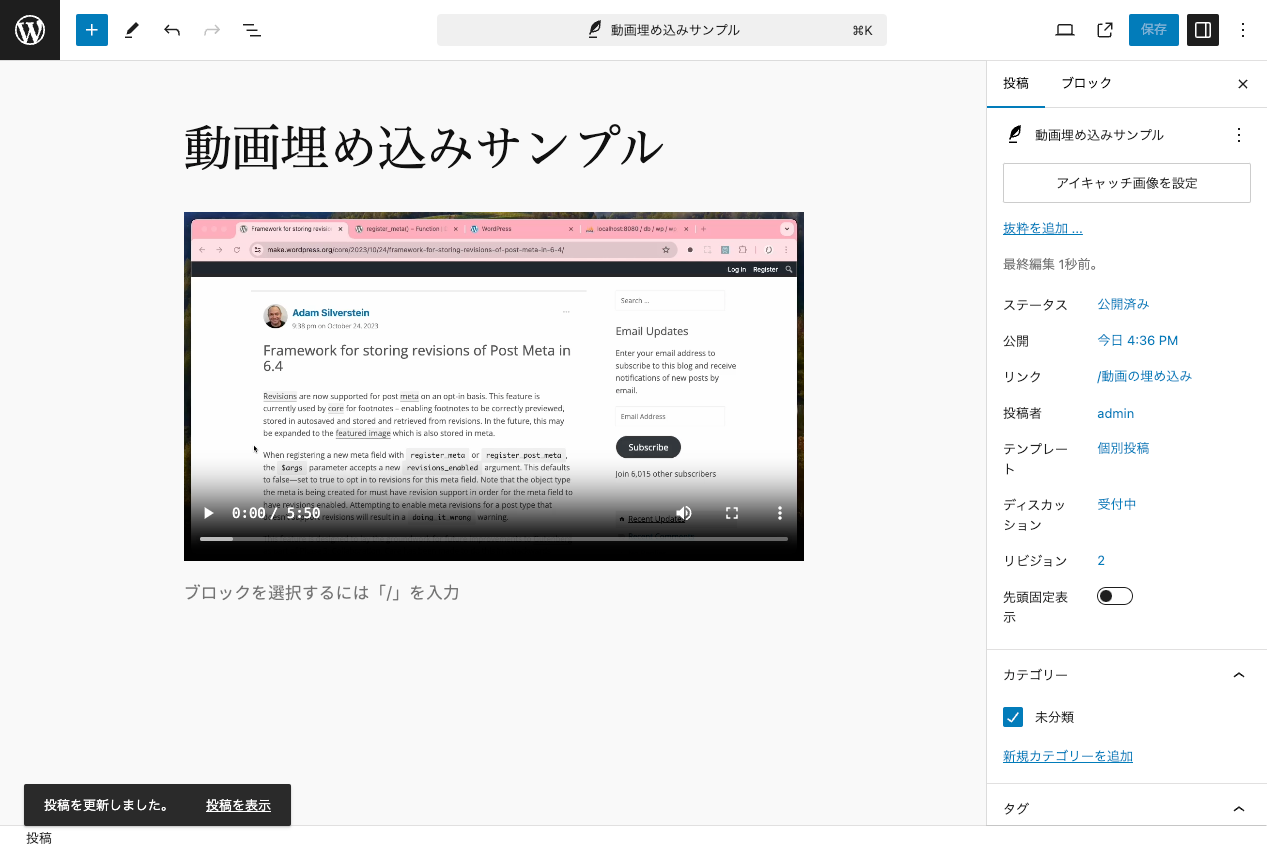
動画ファイルはサイズが大きくなりがちなので、サーバーのアップロード上限に引っかからないかあらかじめ確認してからアップロードを行ってください。
Note
投稿エディタでの動画アップロードがうまく行かない場合でも、メディアライブラリだとアップロードが成功することがあります。 何度かやって失敗する場合はメディアライブラリでアップロードできないか試してみてください。
方法 B. 外部サービスを使う
YouTube
YouTube にまだ動画をアップロードしていない場合は先に動画をアップロードしてください。
- 埋め込みたい YouTube 動画のページを開く
- 動画ページの URL をコピーする
- 投稿エディタで新たな段落ブロックを作成して URL をペースト
こうすると、段落ブロックが自動的に YouTube 埋め込みブロックに変換されます。
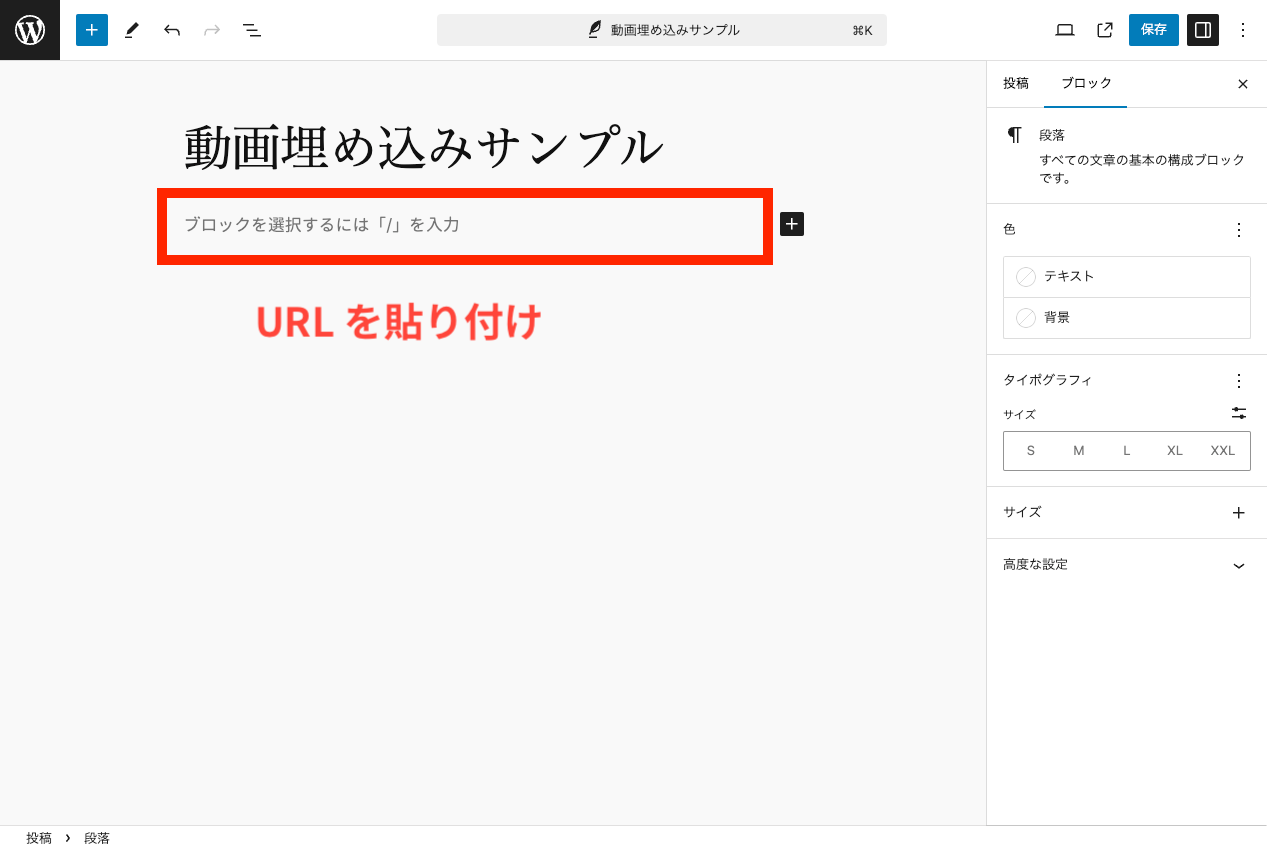
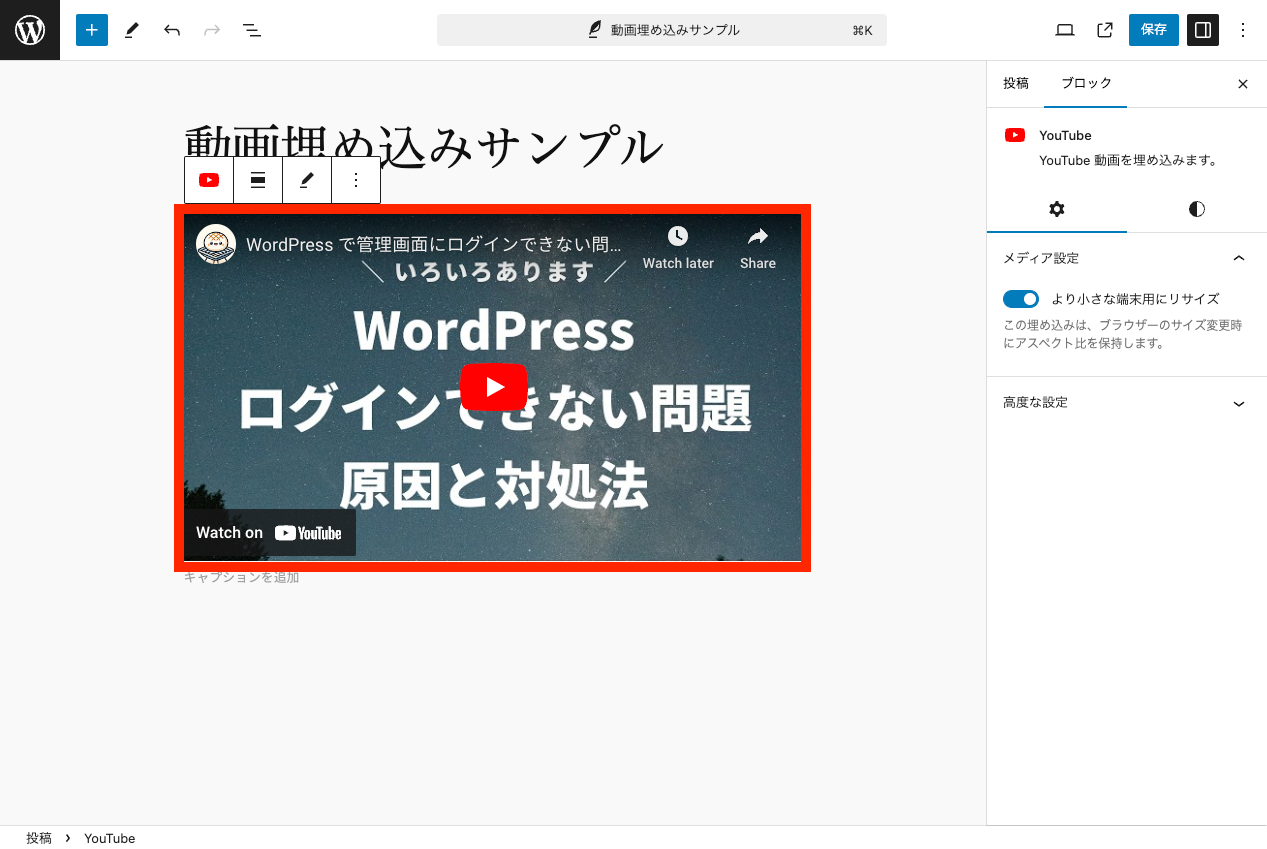
動画 URL サンプル:
この方法がもっともシンプルでかんたんですが、他にもいくつか方法があります。 別ページ ↓ で解説しているので興味のある方はご覧ください。
Vimeo
Vimeo にまだ動画をアップロードしていない場合は先に動画をアップロードしてください。
- Vimeo で埋め込みたい動画を開く
- 動画ページの URL をコピーする
- 投稿エディタで新たな段落ブロックを作成して URL をペースト
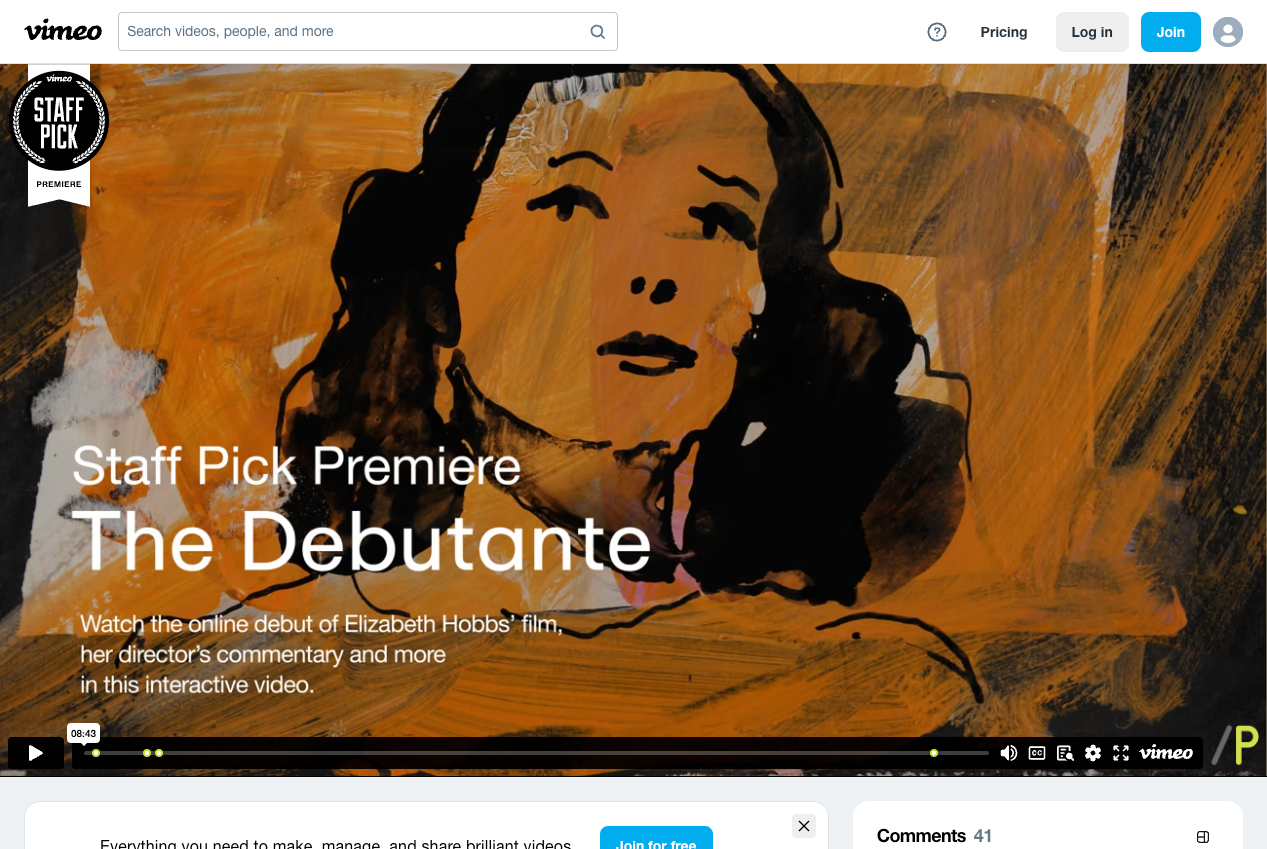
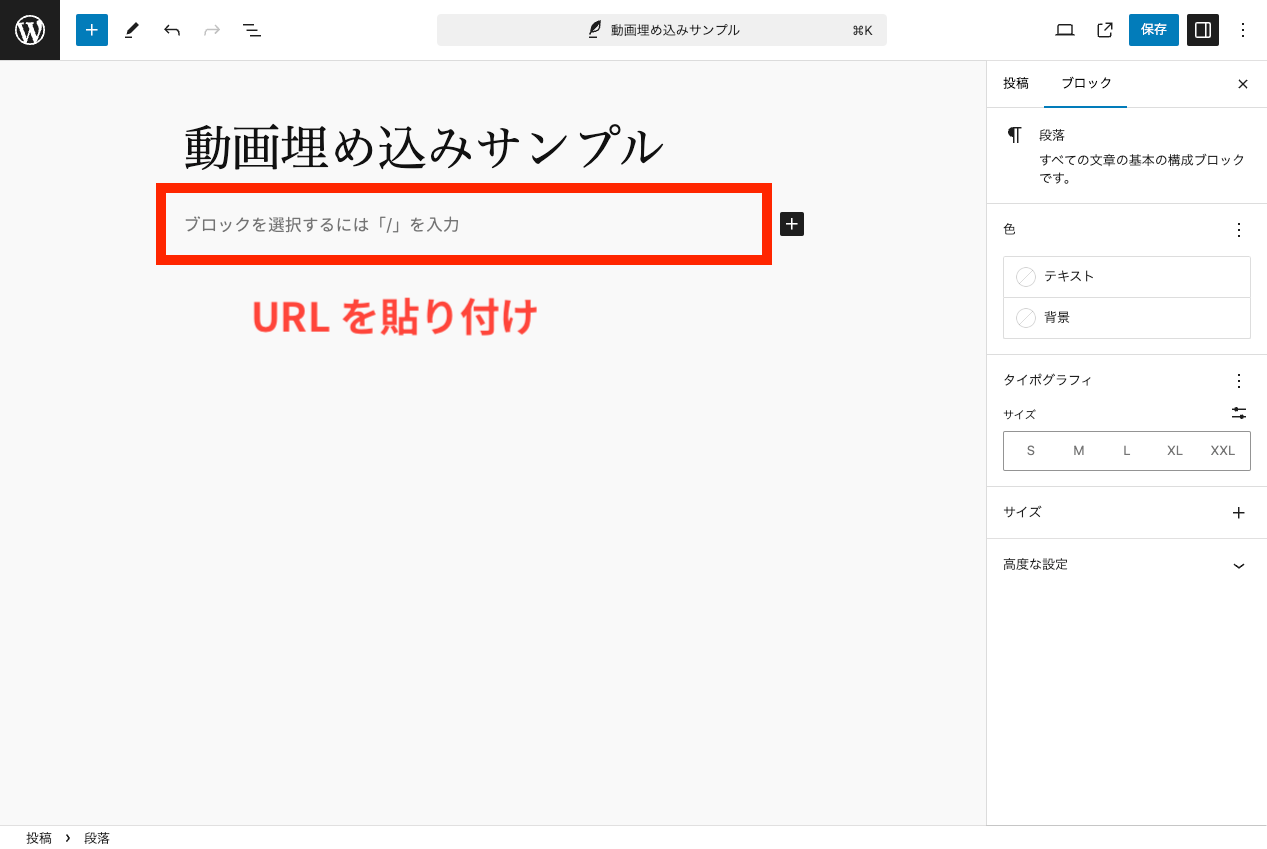
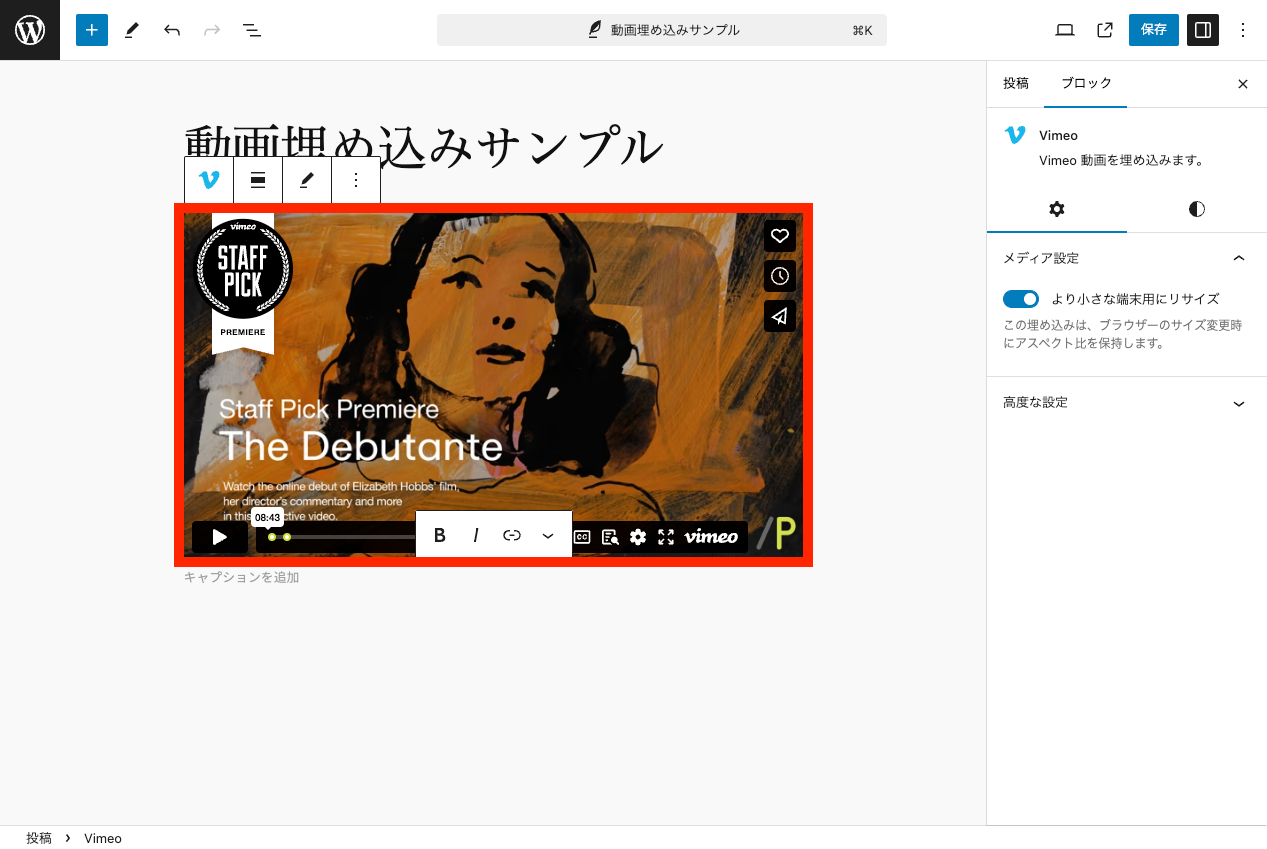
動画 URL サンプル:
Note
動画の設定によっては埋め込みが不可能な場合があります。 正しい URL を入力しているのに「このコンテンツを埋め込めませんでした」と表示されて埋め込みに失敗する場合は Vimeo 側の動画の設定を確認してみてください。
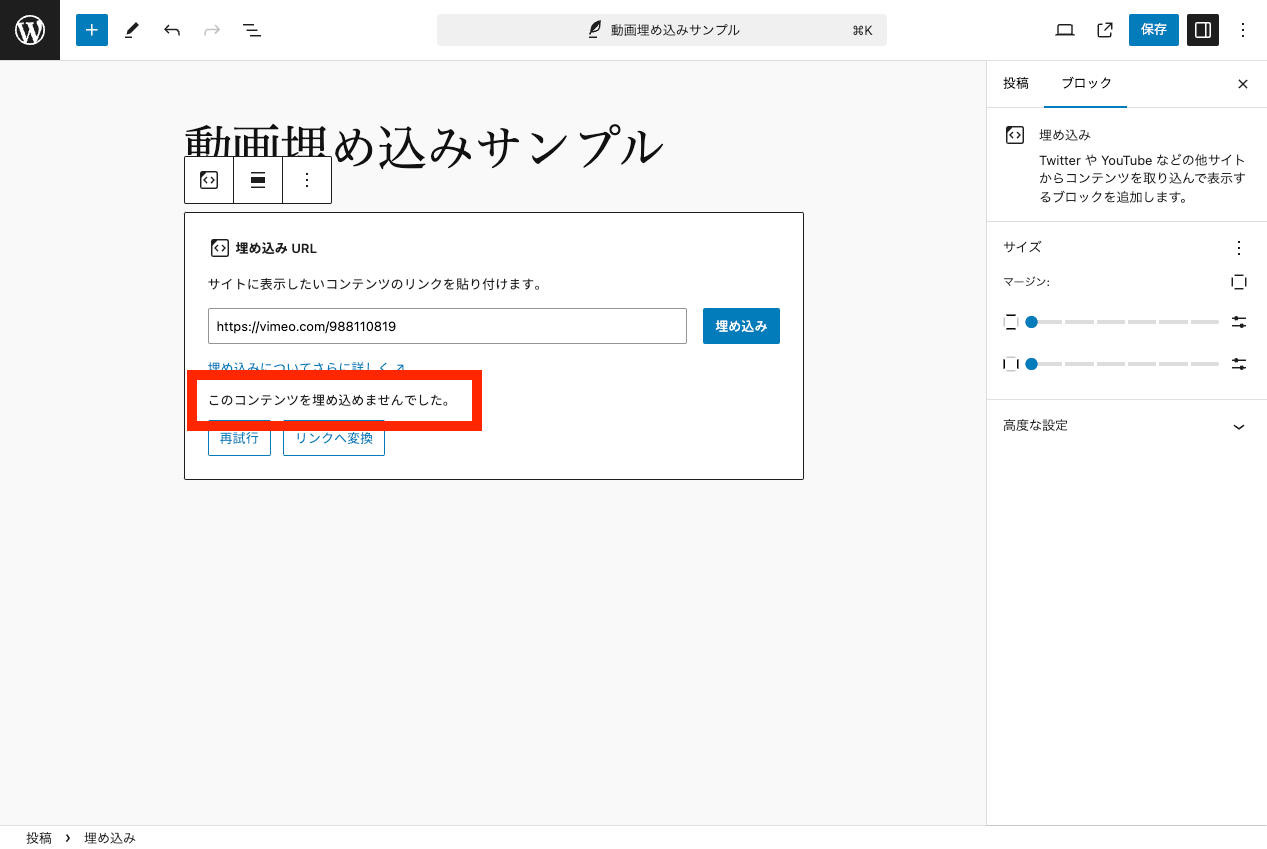
各方法のメリット・デメリット
方法 A. WordPress の動画ブロックを使う
◯ メリット:
- 外部サービスに依存せずに済む
- 外部サービスを利用するコストがかからない
- 自動再生やループなどの細かい設定がしやすい
× デメリット:
- 快適な視聴体験の提供が難しい
- サーバー負荷が増えてサイトが重くなる
- 訪問者が動画データをかんたんにダウンロードできてしまう
- 特に容量の大きい動画は(サイズ制限に引っかかり)アップロードできない
方法 B. 外部サービスを使う
◯ メリット:
- 快適な視聴体験がかんたんに提供できる
- サーバーの負荷が少なくて済む
- 容量の大きな動画を掲載できる
- 自動字幕など各サービスの機能を利用できる
× デメリット:
- (Vimeo) 容量の大きな動画の管理にはコストがかかる
- 自動再生やループなどの細かい設定ができない
- ページの表示速度が下がり SEO に悪影響がある
どの方法を使うべきかはケースバイケースですが、基本的にはサーバー負荷を考慮して YouTube や Vimeo などの外部サービスを使うのがよいかと思います。 ただし、外部サービスを使う場合はアカウント管理の手間とコストがかかりますし、サービスごとの制限も多くあるため、そのあたりのデメリットが気になる場合は WordPress にアップロードして動画ブロックで埋め込む方法を選ぶとよいかと思います。