- 実践 WordPress ホーム
- デバッグ・問題解決
WordPress 本体をダウングレードする方法
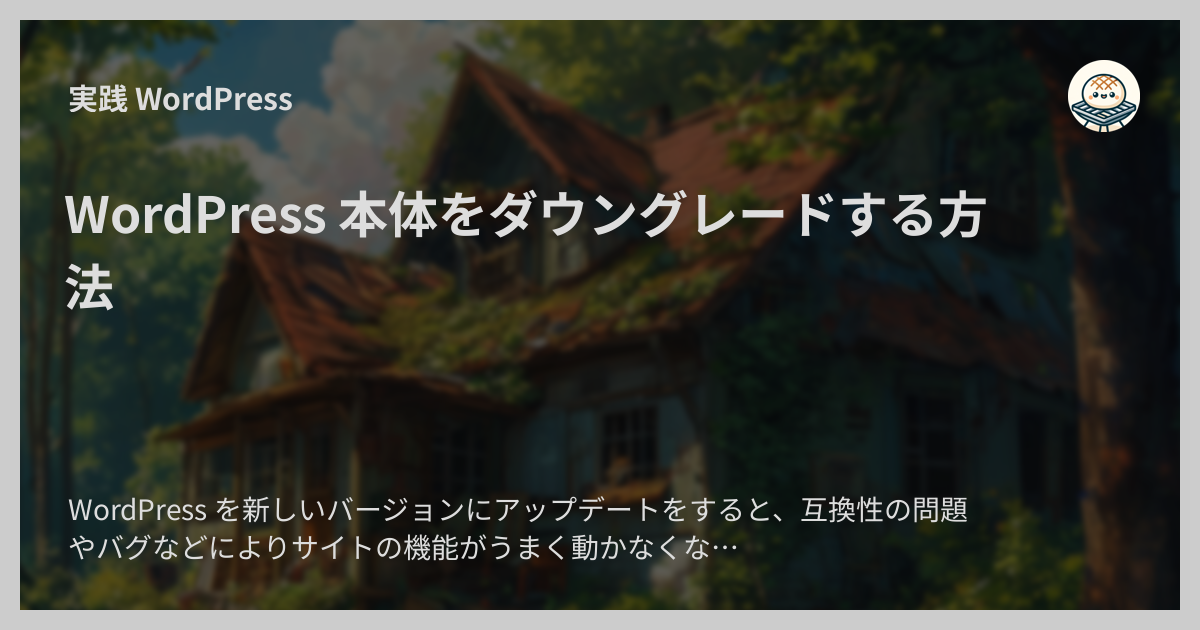
WordPress を新しいバージョンにアップデートをすると、互換性の問題やバグなどによりサイトの機能がうまく動かなくなったりページのレイアウトが崩れたりするといった事故が稀に発生します。 そのような場合は WordPress 本体を古いバージョンにダウングレードすることで問題が解消できることがあります。
ここでは WordPress 本体をダウングレードする方法を説明します。
動画版
全体の流れ
事前・事後作業を含めた全体の大まかな流れは次のとおりです。
- バックアップを取る
- 自動アップデートを無効にする
- ダウングレードを行う
- バックアップを取る
- 動作確認を行う
ここでは 3 の「ダウングレードを行う」のステップのみ細かく説明することにします。 その他のステップについて先にかんたんに説明します。
ダウングレード前後のステップ
バックアップを取る
ダウングレードの前後にサイト全体のバックアップを取ります。
WordPress のダウングレードは比較的リスクの大きな作業です。 ダウングレード処理が途中で失敗したりダウングレード後に思わぬ問題が発生したりする可能性を考慮して、サイト全体のバックアップを必ず取るようにしましょう。
自動アップデートを無効にする
WordPress の自動アップデート機能を無効にします。
いろいろな方法があるのでやりやすい方法でやっていただけばよいですが、最もシンプルな方法は設定ファイル wp-config.php で設定用の定数を定義する方法です。
次のように記述するとメジャーバージョン・マイナーバージョン両方の自動アップデートを無効にできます。
もしマイナーバージョンの自動アップデートだけ有効にしておきたいなら次のように記述します。
この作業は普段から自動アップデートを無効にしてあるサイトでは改めて行う必要はありません。
関連ページ: WordPress 本体の自動アップデート機能を有効化したい
動作確認を行う
ダウングレード後は動作確認を行います。 ダウングレード後も問題が解消しない場合は、問題の原因が WordPress のバージョンではない可能性が高いため原因の探索範囲を広げて問題解決を続けます。
ダウングレードを行う方法
WordPress 本体のダウングレードを行います。
一般的な方法として大きく 3 通りの方法があります。
- A. WP-CLI を使う(おすすめ)
- B. WP Downgrade プラグインを使う
- C. 手作業で差し替える
A. WP-CLI を使う(おすすめ)
WordPress のコマンドラインツール WP-CLI を使う方法です。 ターミナルでの操作に慣れている方が作業を行うのであればこの方法が最もシンプルで確実です。
ターミナルで WordPress のインストールディレクトリに移動して wp core update コマンドに --version と --force オプションをつけて実行します。
ダウングレード先のバージョン には 6.3.3 のような 2 つまたは 3 つの数字からなる WordPress バージョンを指定してください。
例)バージョン 6.3.3 にダウングレードする場合:
参考:
確認時のバージョン
- WP-CLI
2.10.0
B. WP Downgrade プラグインを使う
定番プラグイン WP Downgrade を使う方法です。 WP Downgrade は 2024 年 3 月時点で 10 万インストール以上と多くのサイトで利用されています。
プラグインのインストールからダウングレード前の手順は次のとおりです。
-
管理画面にログインしてサイドメニューの「プラグイン」をクリック
-
ページ上部の「新規プラグインを追加」ボタンをクリック
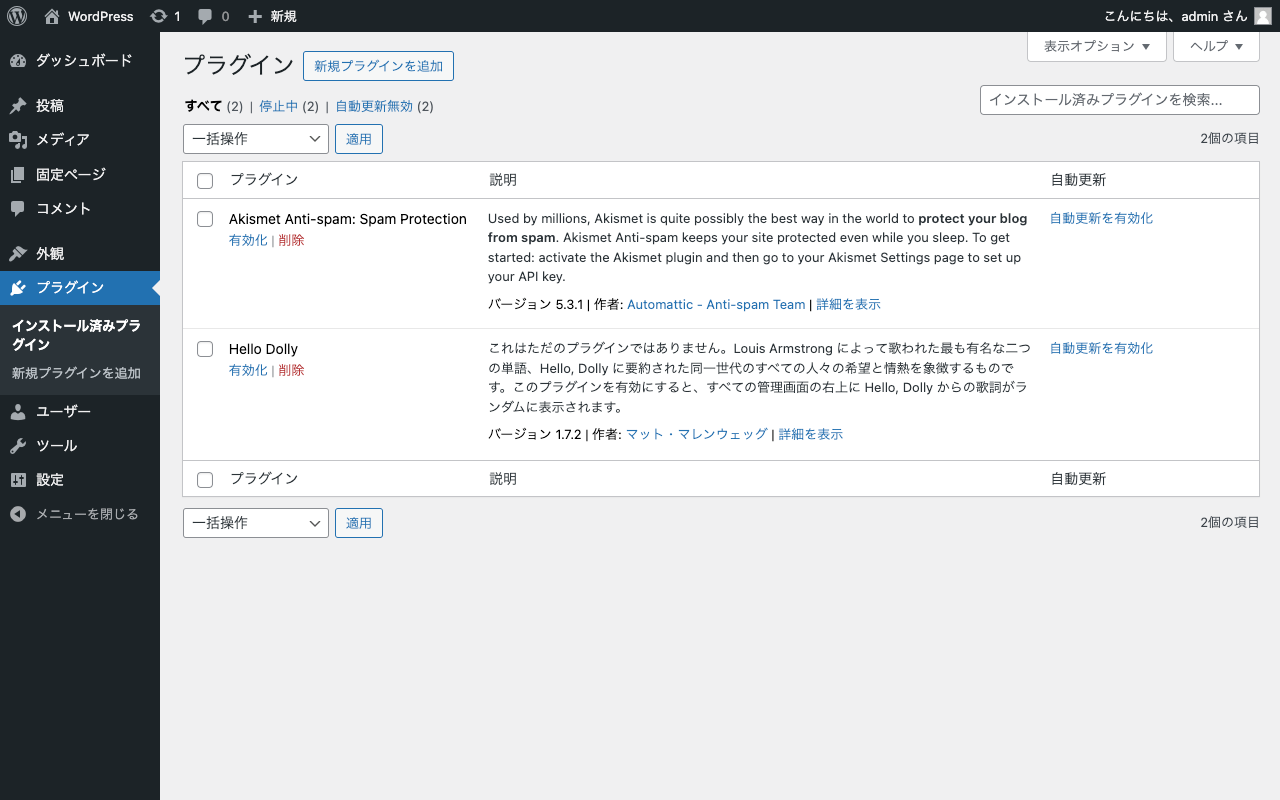
-
ページ上部右側の「プラグインの検索」フィールドに「 WP Downgrade 」と入力
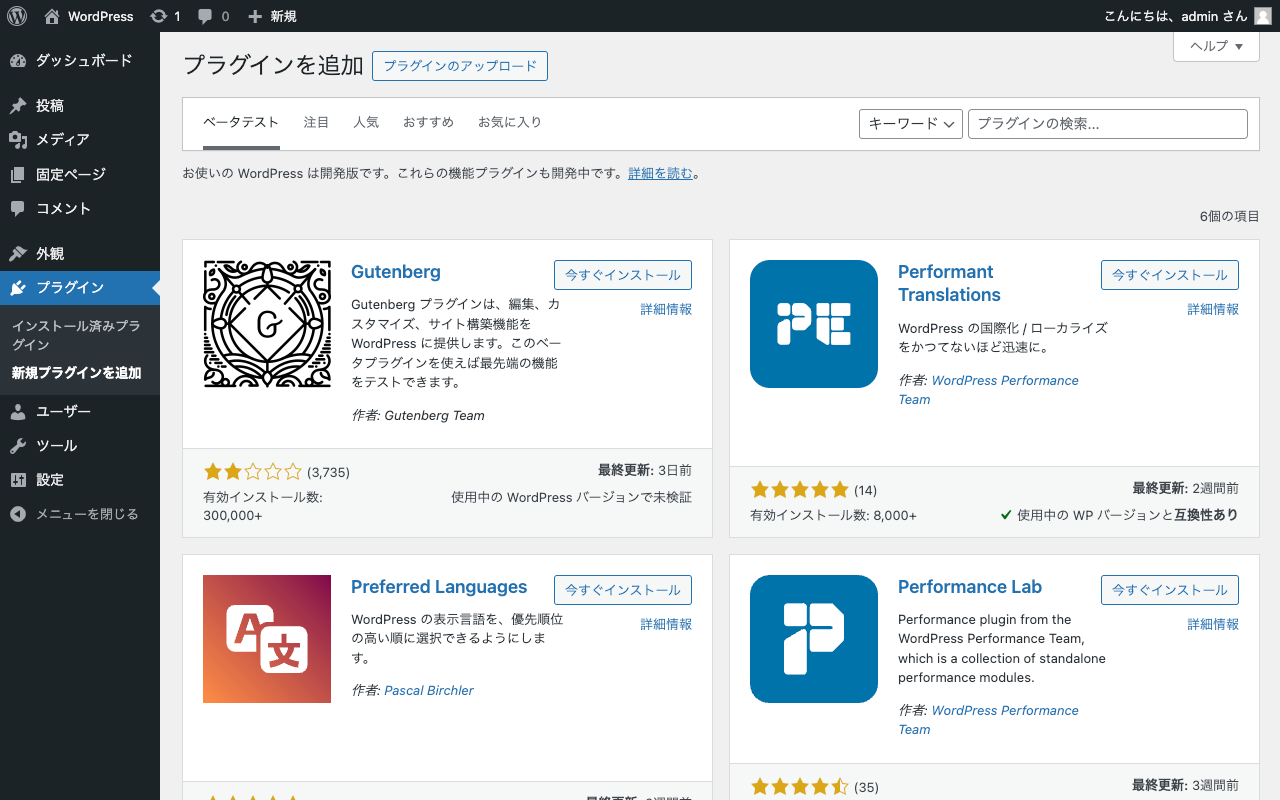
-
WP Downgrade プラグインが一覧に表示されるので「今すぐインストール」をクリック
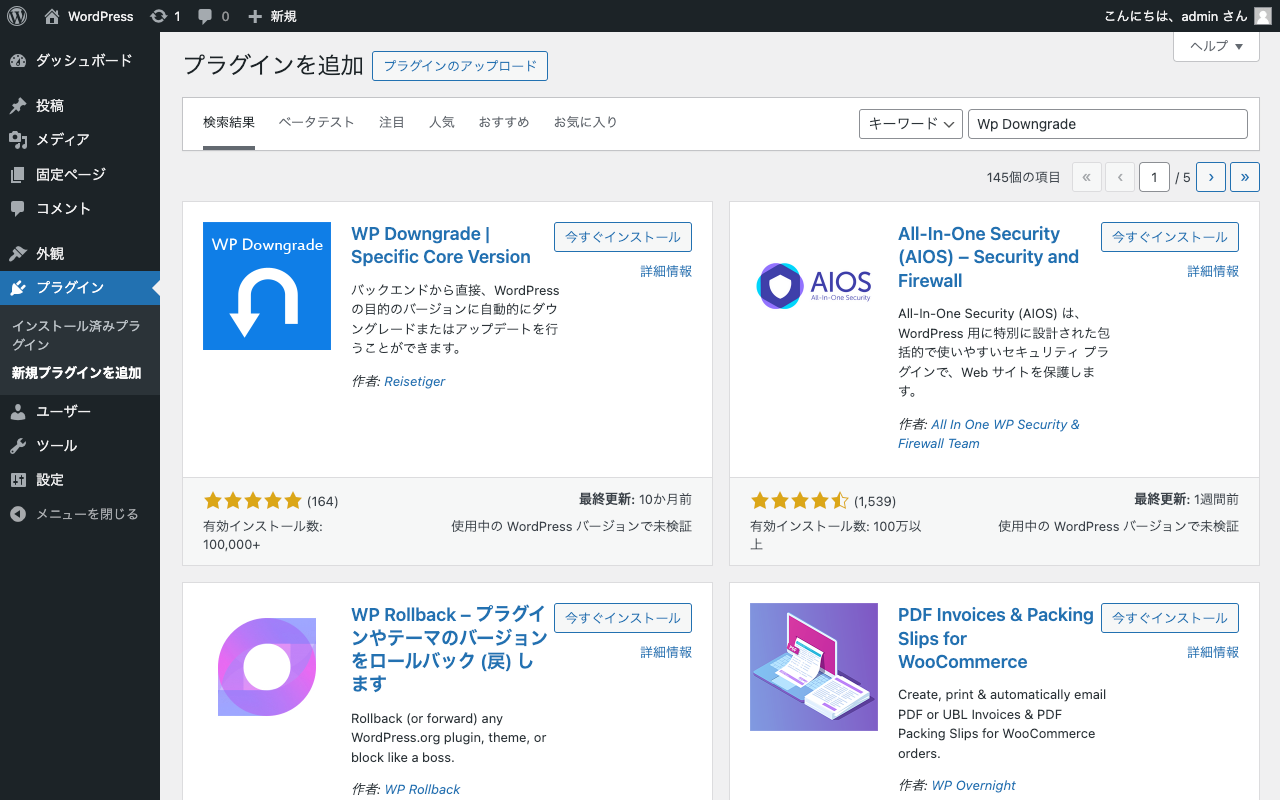
-
「今すぐインストール」ボタンが「有効化」に変わるので「有効化」をクリック
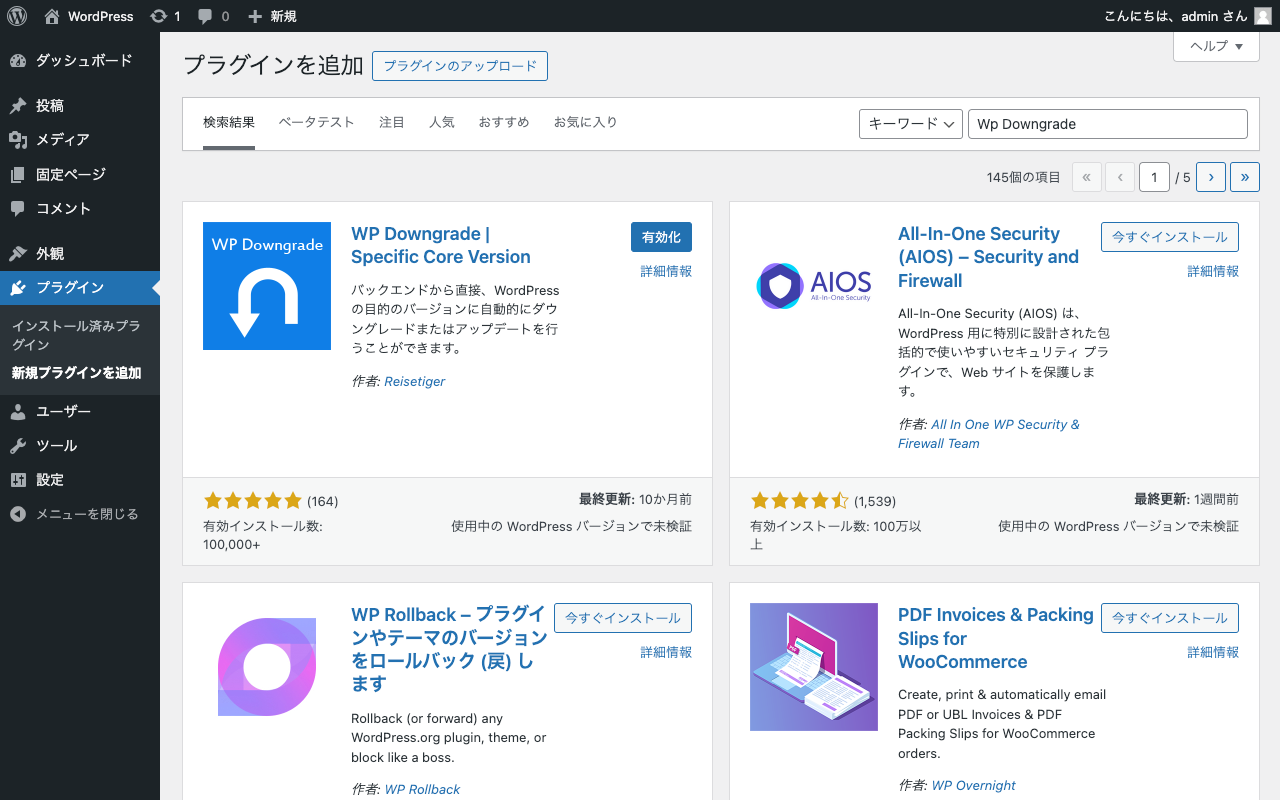
-
ページをリロードするとサイドメニューに「設定」 → 「 WP Downgrade 」が追加されるのでクリック
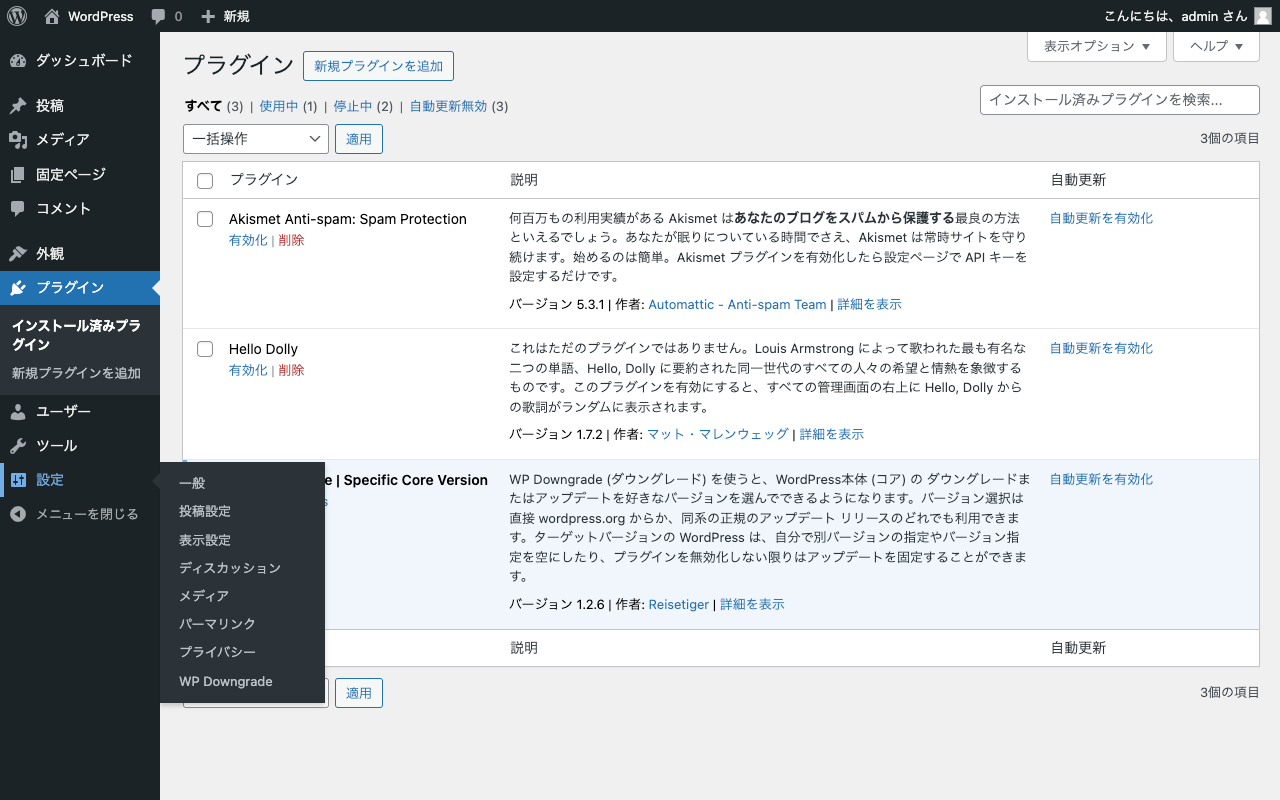
-
「 WP Downgrade Options 」のページが開くので、「 WordPress ターゲットバージョン」にダウングレード先のバージョンを入力して「変更を保存」をクリック
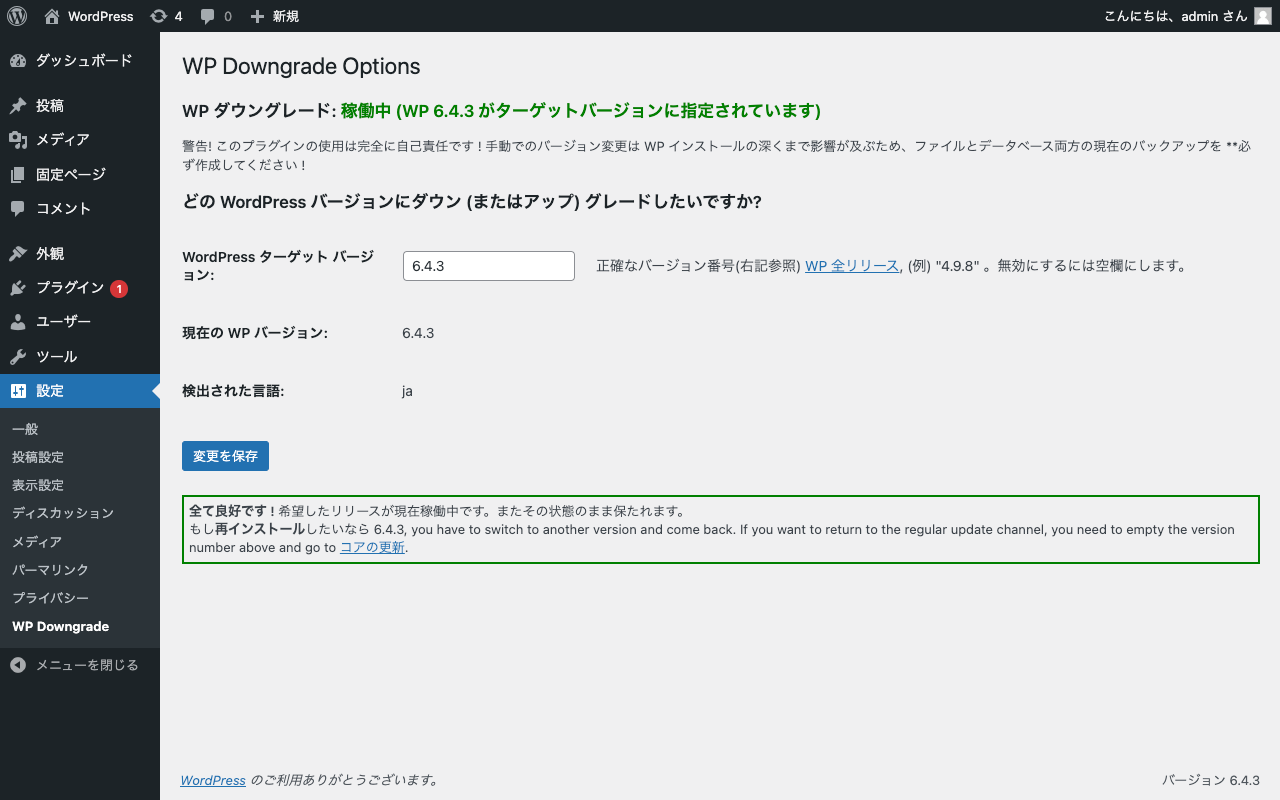
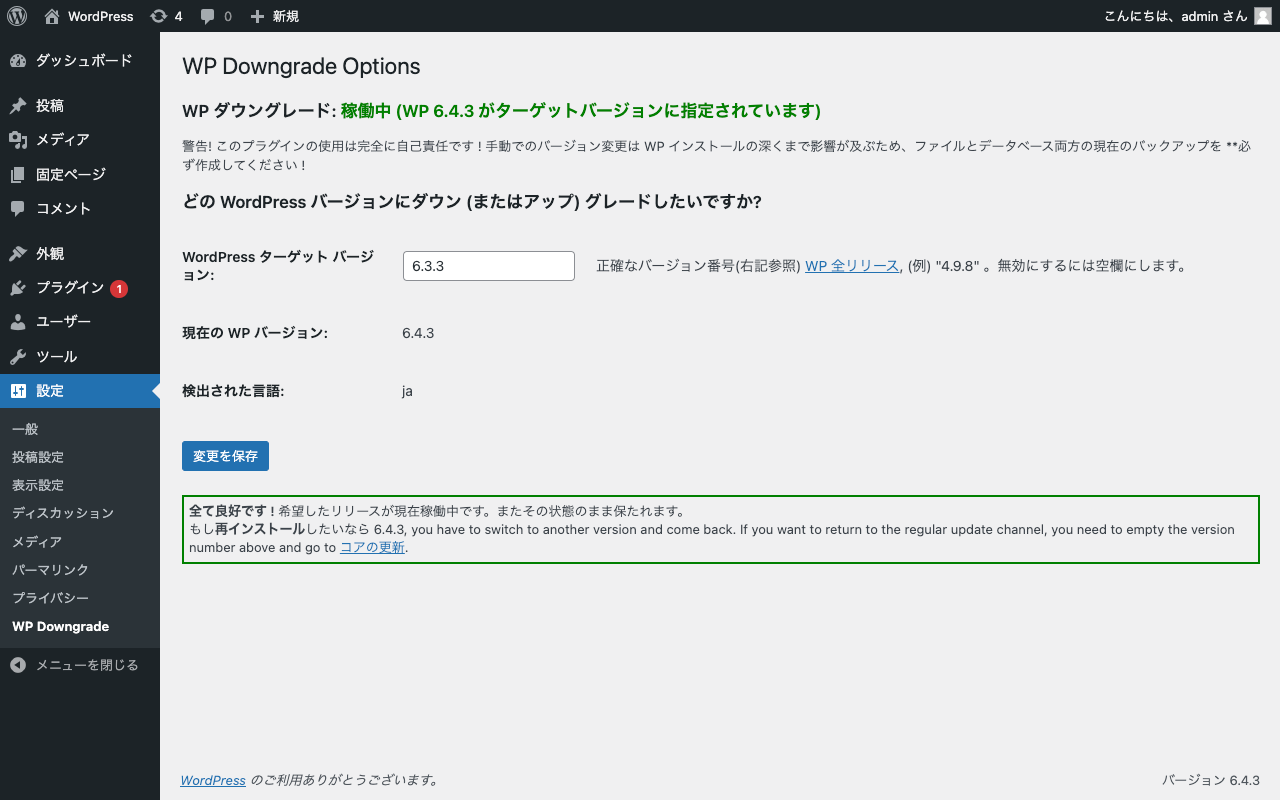
-
ページ下部に「本体 (コア) のアップ/ダウングレード」ボタンが表示されるのでクリック
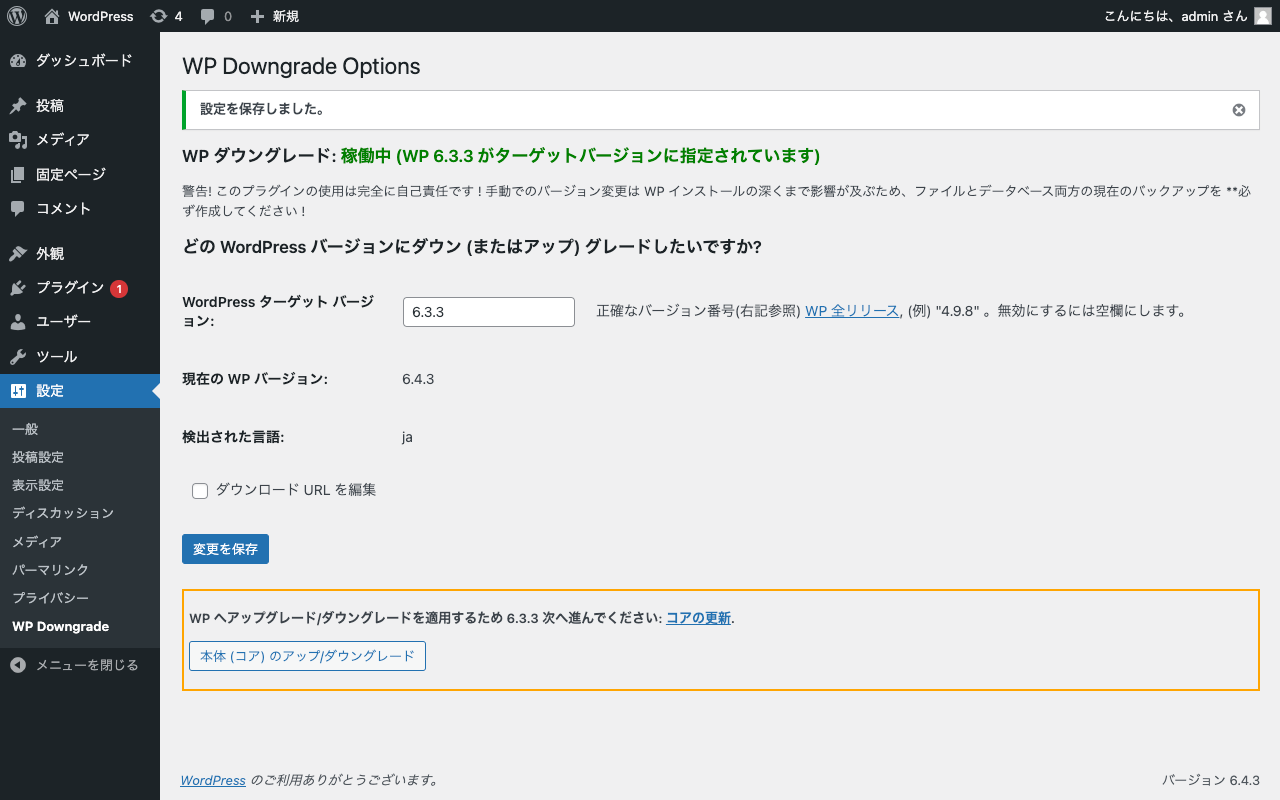
-
「最新バージョンの WordPress をお使いです」の下の「バージョン xxx を再インストール」ボタンのバージョンがダウングレード先のバージョンになっていることが確認できたらクリック
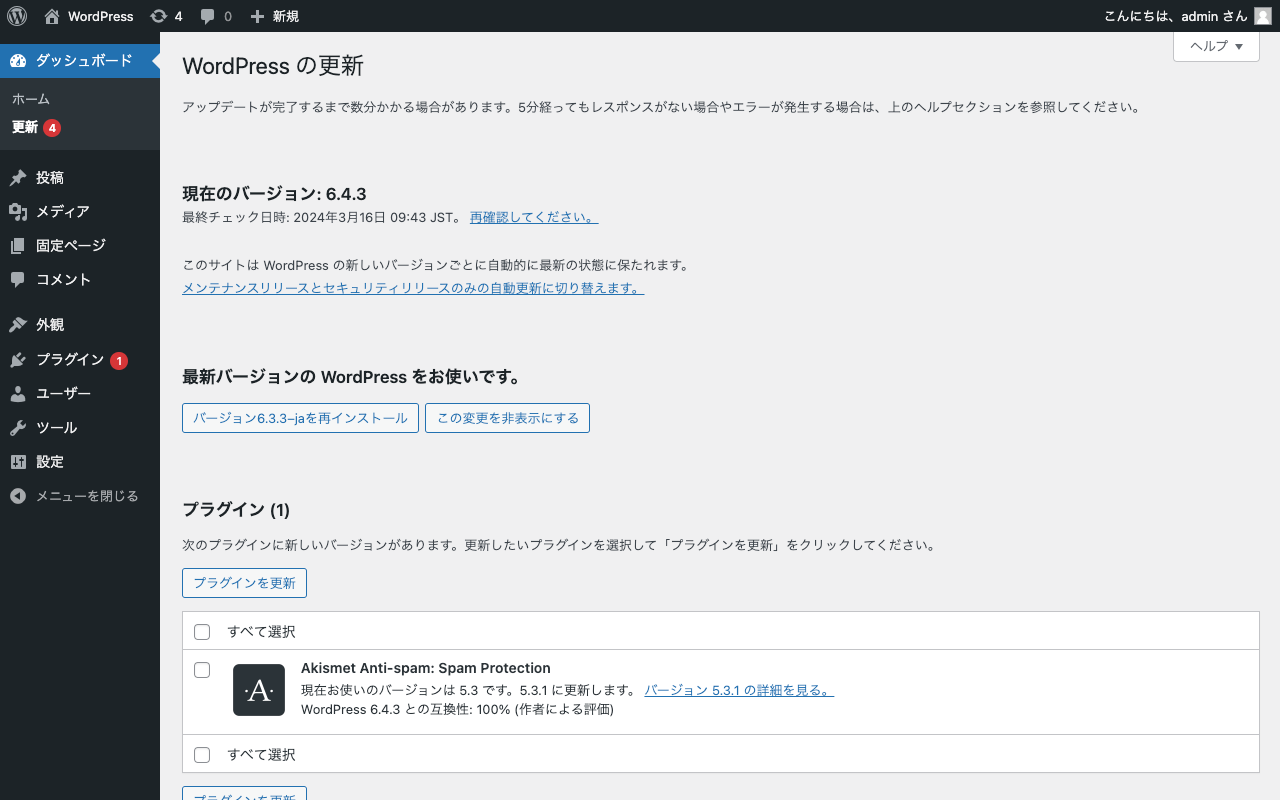
-
再インストールの処理が走り、正常に完了すればそのバージョンの説明ページが表示される
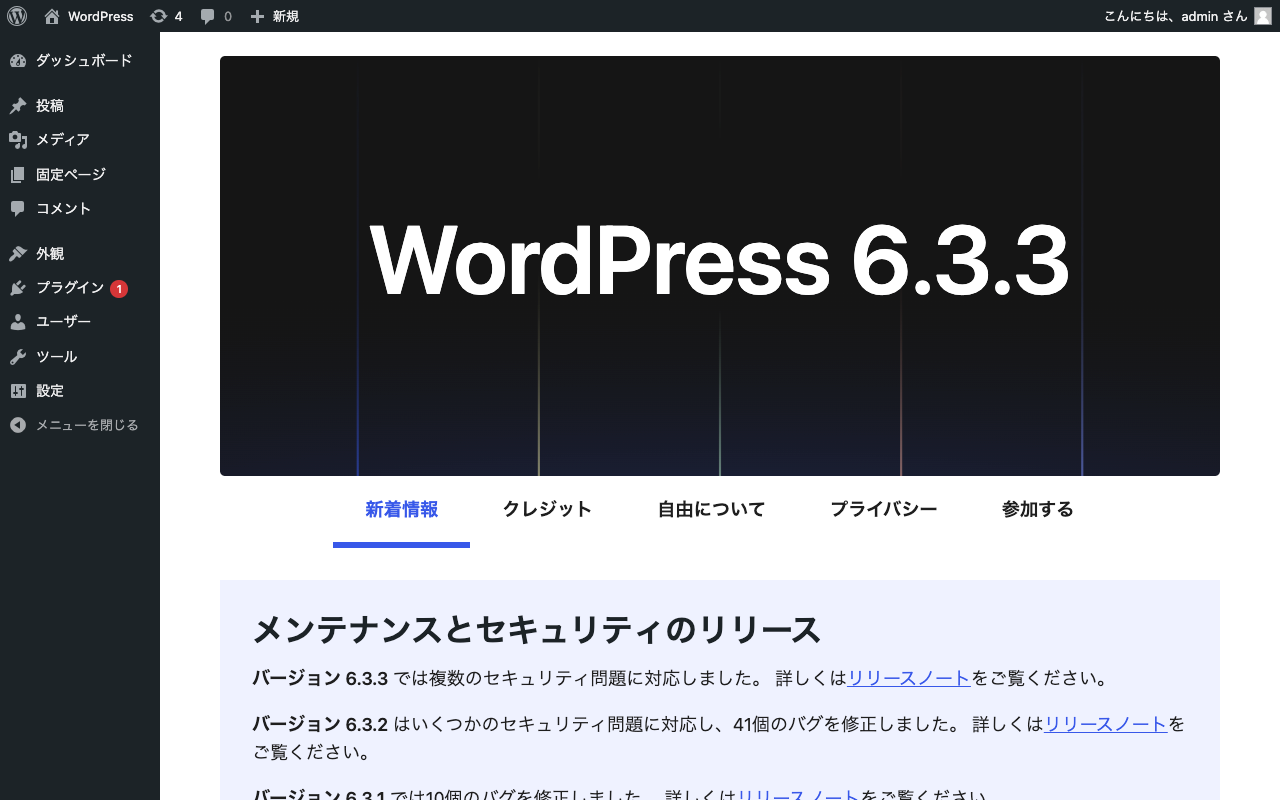
一通り作業が完了したらデータベースの更新が求められることがあるので、求められた場合は実行します。
WP Downgrade は非常にシンプルなプラグインで、 WordPress 本体が認識する最新バージョンを偽装する機能だけを提供する賢い作りになっています。 肝心の再インストール処理の実装はプラグイン独自のものではなく WordPress 本体の(何百万ものサイトで使われている)ものを使うことになるので、比較的リスクが低く安心して利用できます。
プラグインを有効にしているかぎり設定画面で入力したバージョンが最新バージョンとして認識されるので、また最新バージョンに戻したくなったときは設定を変更するかプラグインを無効化してください。
C. 手作業で差し替える
SSH や rsync コマンド、 SFTP などを使って手作業で差し替える方法です。
- 古いバージョンの WordPress をダウンロード
- WordPress 公式サイトの リリースアーカイブ からダウングレード先のバージョンを選択してダウンロードします
rsyncや SFTP クライアントを使ってファイルをアップロード- ダウンロードした WordPress のファイル一式を
rsyncコマンドや SFTP クライアントを使ってサーバーにアップロードします
- ダウンロードした WordPress のファイル一式を
- WordPress インストールディレクトリ以下を差し替え
- WordPress インストールディレクトリ以下のファイルを差し替えます
wp-contentディレクトリと.htaccesswp-config.phpなどのファイルはサイト固有の内容になっているので差し替え対象から除外してください
- 管理画面で確認してデータベースの更新を実行
- ブラウザで管理画面にログインして WordPress のバージョンがダウングレード後のものになっていることを確認します
- データベースの更新が求められることがあるので、求められた場合は実行します
手順は以上です。
ちなみに、これら以外にダウングレードを行う方法として次のような方法なんかもあります。
- WordPress を含むサイトのコード一式を Git で管理しておく
- ホスティング会社のバックアップ機能・スナップショット機能を活用する
結び
WordPress 本体をダウングレードする方法を説明しました。
1 点補足ですが、そもそものお話として、 WordPress のダウングレードは想定外の問題が起こったときの最終手段という位置付けで考えておくべきです。 少なくとも気軽に行うべきではありません。
普段からバックアップを取っていて、アップデートを行う前に開発環境やステージング環境で事前に十分に検証をしていれば、ダウングレードが必要になることはあまり無いはずです。
もしものときのためにダウングレード方法を知っておくことのはよいですが、よっぽどのことが無いかぎりダウングレードを行わなくても済むような運用方法・体制を作っておくことが重要だと思います。