- 実践 WordPress ホーム
- 管理画面 / 設定
WordPress が提供する設定項目一覧
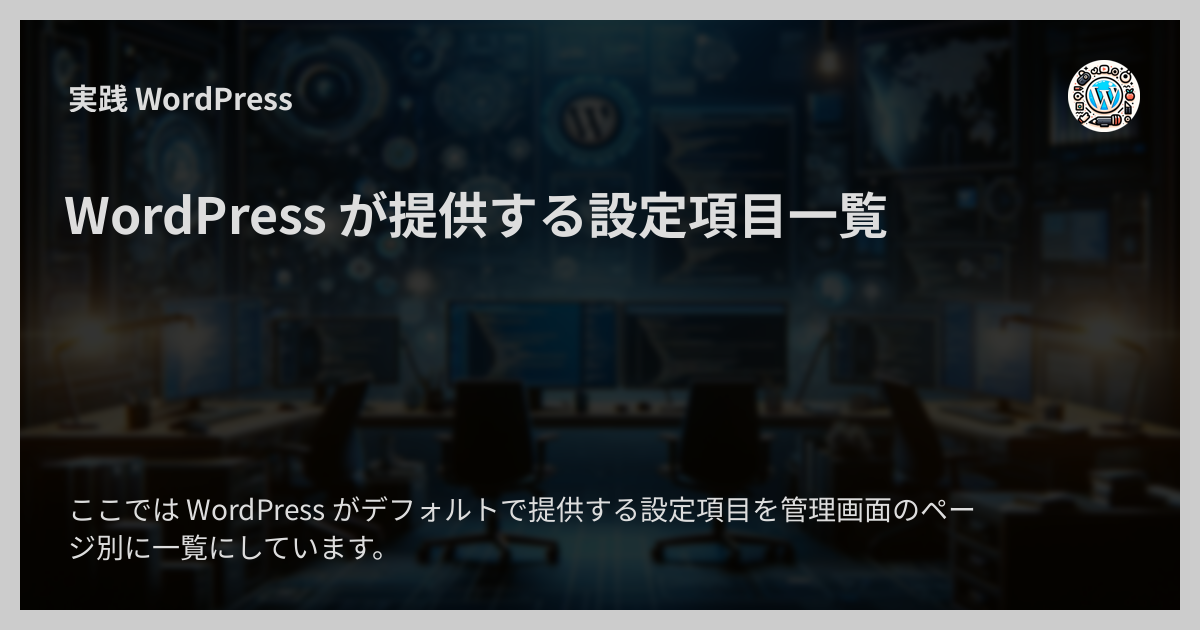
ここでは WordPress がデフォルトで提供する設定項目を管理画面のページ別に一覧にしています。
言語設定を日本語にしたときの設定ページがどんなものだったかサッと確認したいときなどにお使いください。 各設定項目についてのかんたんな説明もしています。
対象バージョン
WordPress のバージョン 6.4.3 のときに撮影しました。
1. 一般( /wp-admin/options-general.php )
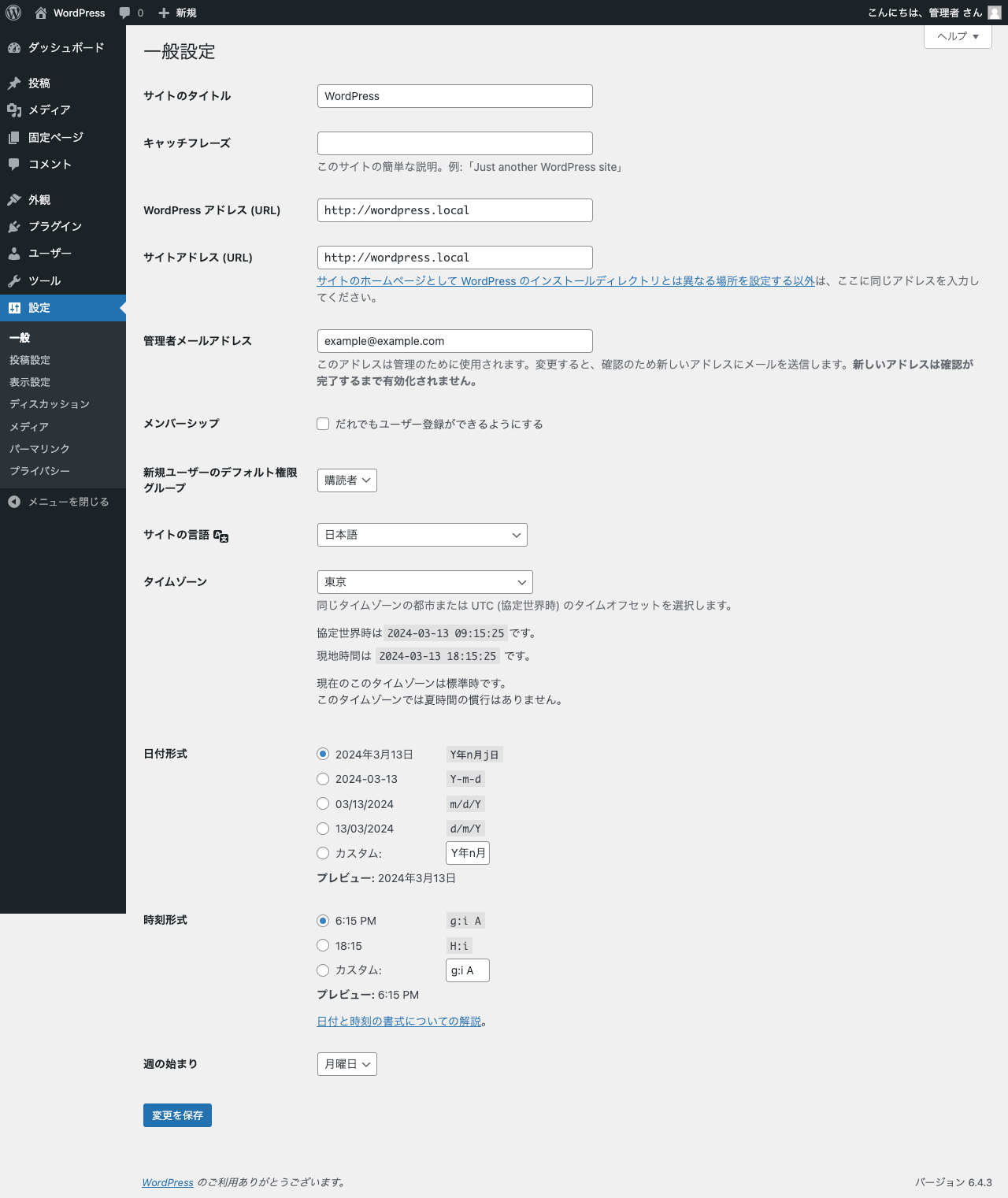
サイトのタイトル
サイト名。 ヘッダーやフッター、 RSS フィードなどさまざまな場所で使われます。
キャッチフレーズ
サイトの説明文。 ホームページ(フロントページ)の meta description などで使われます。
WordPress アドレス (URL)
WordPress のインストールディレクトリの URL 。 WordPress の管理画面や CSS ・ JavaScript などの静的ファイルのベース URL として使われます。
サイトアドレス (URL)
サイトのホームページ(日本独自の「ホームページ」ではなく英語の本来の意味の「ホームページ」)の URL 。 パーマリンクのベース URL として使われます。
関連ページ: WordPress アドレス( siteurl )とサイトアドレス( home )の違い
管理者メールアドレス
管理用のメールアドレス。 WordPress から送信されるメールの送信元などに使われます。
メンバーシップ: だれでもユーザー登録ができるようにする
サイト訪問者がユーザー登録できるようにするかどうか。 通常の情報を発信するだけのサイトでは無効に、コミュニティサイトや会員制のサイトを作るときには有効にします。
新規ユーザーのデフォルト権限グループ
新規ユーザーに自動的に割り当てられる権限のグループ。 強い権限をもつグループを割り当てるとセキュリティ上問題になることがあるため、多くの場合は「購読者」「寄稿者」「投稿者」のいずれかを選択します。
サイトの言語
サイトで使用される言語。 選択された言語が管理画面の UI やサイトのフロントエンドで使われます。
タイムゾーン
サイトのタイムゾーン。 投稿の公開日時やコメントの作成日時などに使われます。
日付形式
サイトで使用される日付の表示形式。
例えば Y年m月d日 や Y-m-d などを選択します。
時刻形式
サイトで使用される時刻の表示形式。
例えば H:i や g:i a などを選択します。
週の始まり
カレンダーで週の始まりとして扱う曜日。 日本ではほとんどの場合日曜日か月曜日を選択しますがその他の曜日も選べます。
2. 投稿設定( /wp-admin/options-writing.php )
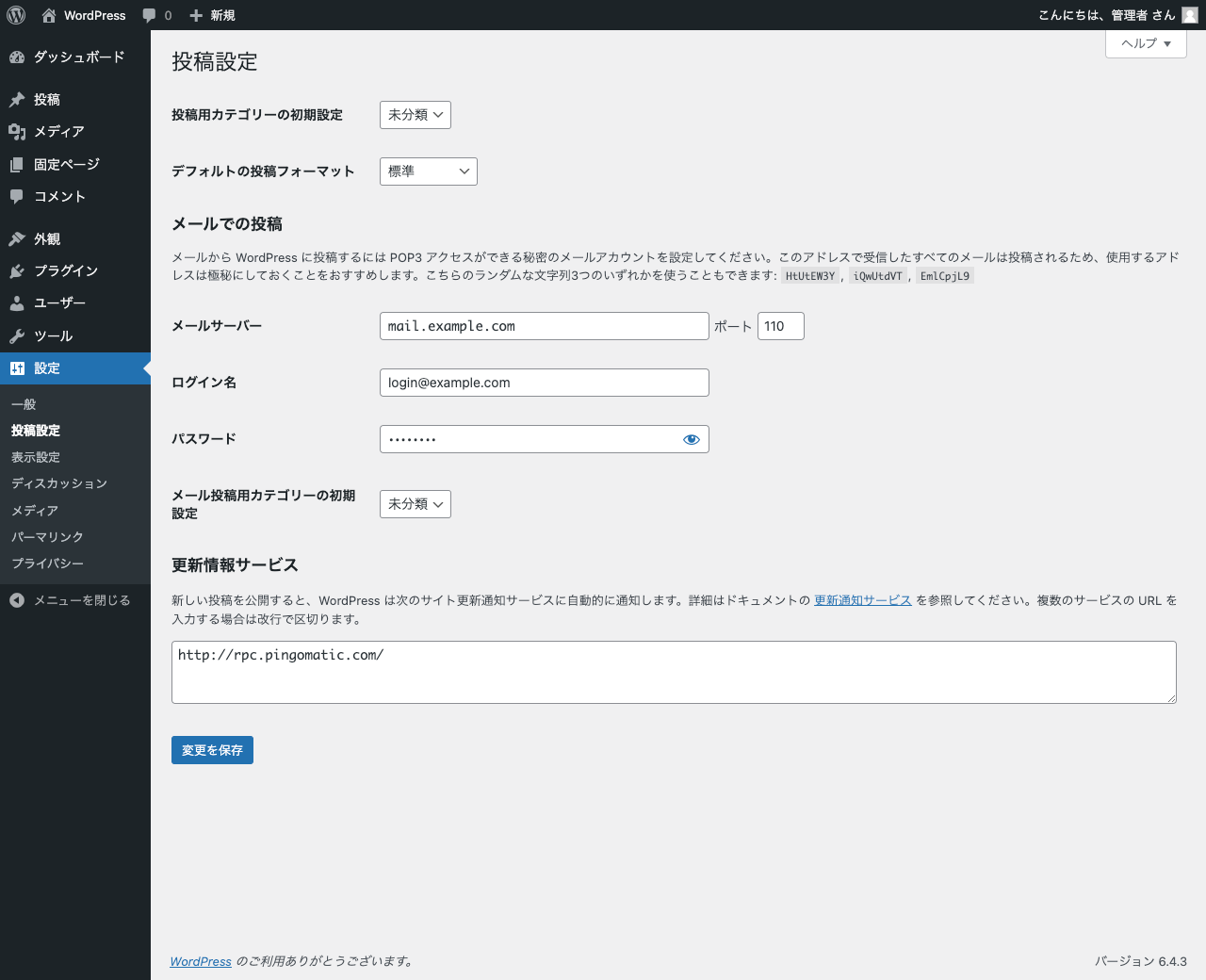
投稿設定
投稿用カテゴリーの初期設定
新規投稿にデフォルトで割り当てられるカテゴリー。
デフォルトの投稿フォーマット
新規投稿にデフォルトで適用されるフォーマット。 使用しているテーマが「投稿フォーマット」機能を対応している場合のみ効果があります。
ブロックテーマの時代になってからは公式のテーマも「投稿フォーマット」はサポートしていないため、ブロックエディタ以前の時代の機能という位置付けです。 具体的には Twenty Twenty-Two 以降でサポートがなくなりました。
メールでの投稿
メールで WordPress の投稿を作成できる機能。 おそらく現在ではほとんど使われていません。
所属するフィールドの説明は割愛します。
更新情報サービス
新規投稿の通知先サービス。 おそらく現在ではほとんど使われていません。
3. 表示設定( /wp-admin/options-reading.php )
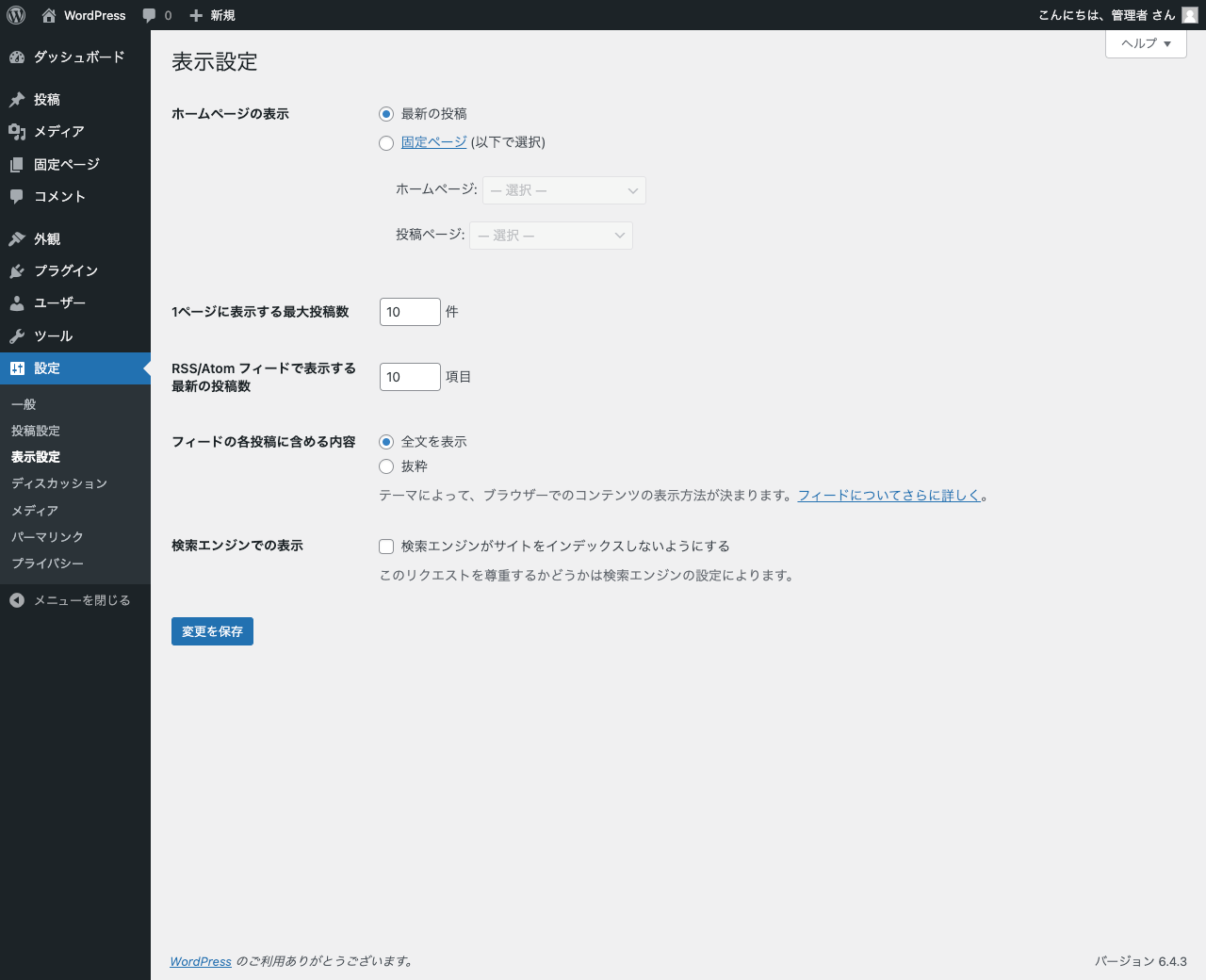
ホームページの表示
サイトのフロントページに何を表示するか。 シンプルなブログの場合は「最新の投稿」でもよい場合もありますが、ブロックエディタの時代になってからはおそらくほとんどのサイトが「固定ページ」を選択しているものと思います。
1ページに表示する最大投稿数
投稿の一覧ページで 1 ページに表示される投稿の最大件数。 サイトの読み込み速度やユーザー体験に影響を与えます。
RSS/Atom フィードで表示する最新の投稿数
RSS や Atom フィードに含める投稿の件数。 WordPress がデフォルトで提供するフィードに最新何件の投稿を含めるかを設定できます。
フィードの各投稿に含める内容
フィードに投稿の全文を含めるか要約のみを含めるか。 「全文を表示」にすると読者はフィードリーダーで投稿の全文を読めます。
検索エンジンでの表示
検索エンジンにサイトをインデックスさせるかどうか。
ここにチェックを入れると、 WordPress が生成するページに robots noindex, nofollow の meta タグが追加されます。
また、 WordPress 本体による XML サイトマップ生成が行われなくなります。
一般に公開前のサイトや非公開のサイトでのみ使用するものです。
ただし、 noindex, nofollow の要望を聞くかどうかは各検索エンジン次第なので、チェックを入れたからといって検索エンジンに 100% 登録されないという保証はありません。
関連ページ: WordPress の設定「検索エンジンがサイトをインデックスしないようにする」にはどんな効果があるのか?
4. ディスカッション( /wp-admin/options-discussion.php )
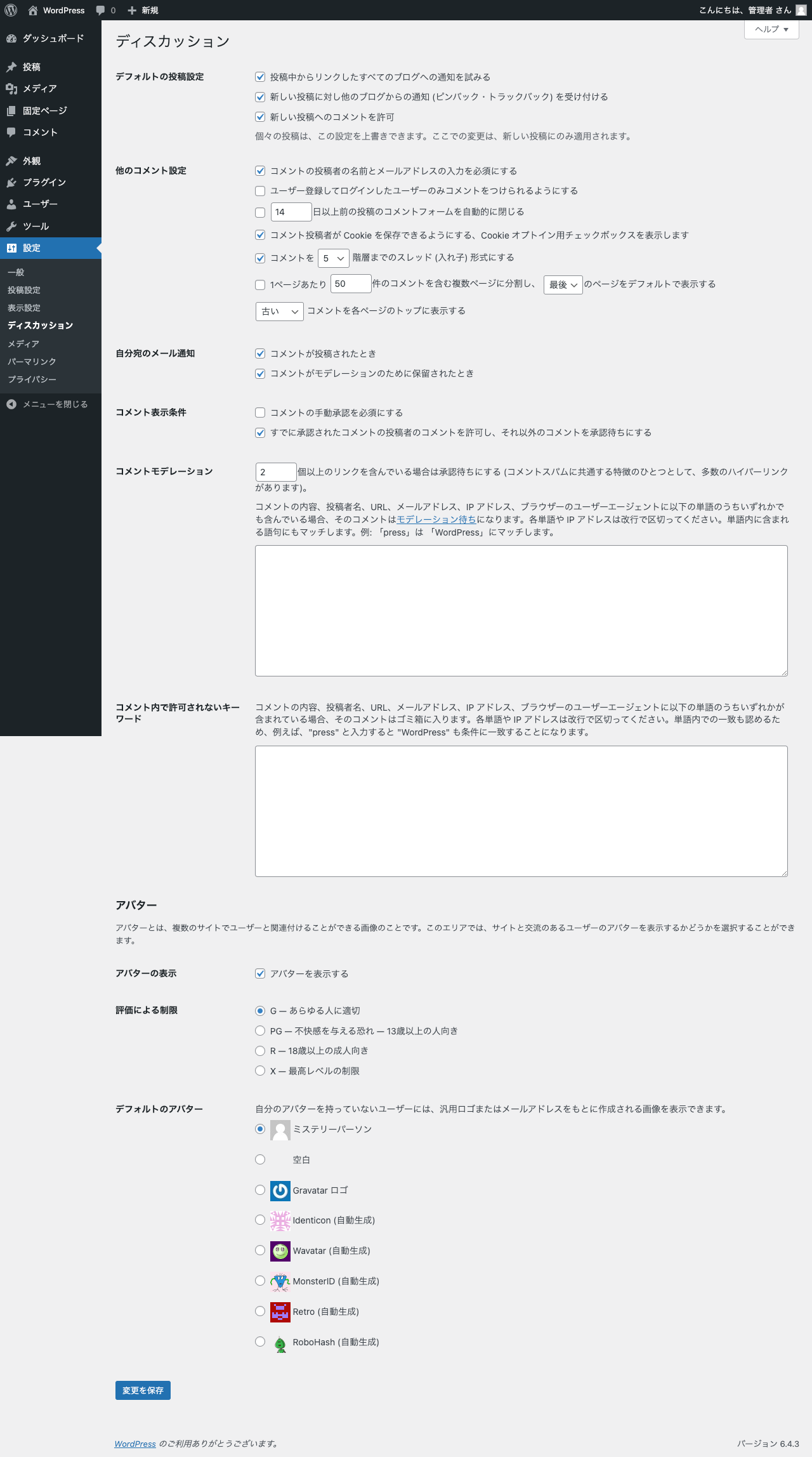
デフォルトの投稿設定
投稿中からリンクしたすべてのブログへの通知を試みる
投稿からリンクをした外部のブログにピンバックを送るかどうかのデフォルト設定。 個別の投稿で上書きできます。
最近はピンバックの仕組み自体スパム的な使い方で悪用されることの方が多いためあまり使われません。
新しい投稿に対し他のブログからの通知 (ピンバック・トラックバック) を受け付ける
外部のサイトからのピンバックとトラックバックを受け付けるかどうかのデフォルト設定。 個別の投稿で上書きできます。
最近はピンバック・トラックバックの仕組み自体あまり使われません。
新しい投稿へのコメントを許可
新規投稿のコメントを許可するかどうかのデフォルト設定。 個別の投稿で上書きできます。
他のコメント設定
コメントの投稿者の名前とメールアドレスの入力を必須にする
説明のとおり、投稿者名とメールアドレスの入力を必須にするかどうか。
ユーザー登録してログインしたユーザーのみコメントをつけられるようにする
コメントをログインユーザーのみ可能とするか、匿名の未ログインユーザーでも可能にするか。
N 日以上前の投稿のコメントフォームを自動的に閉じる
投稿から一定日数経過したコメントのフォームを閉じるか。
コメント投稿者が Cookie を保存できるようにする、Cookie オプトイン用チェックボックスを表示します
コメントの投稿時に次回以降のコメントで名前・メールアドレス・サイトの入力を省略できるチェックボックスを表示するかどうか。
イメージ:

未ログインのサイト訪問者がここにチェックを入れてコメントを投稿すると次回以降コメントフォームを開いたときに名前・メールアドレス・サイトが最初から入力された状態になります。
コメントを N 階層までのスレッド (入れ子) 形式にする
コメントを最大何階層まで入れ子にできるようにするか。
1ページあたり N 件のコメントを含む複数ページに分割し、(最初|最後) のページをデフォルトで表示する
コメントを 1 ページあたり最大何件表示するか。 コメントの数がこの値を越えたらページが分割されます。
(古い|新しい) コメントを各ページのトップに表示する
コメントの並び順。
自分宛のメール通知
コメントが投稿されたとき
コメントが投稿されたときに通知メールを送るかどうか。
コメントがモデレーションのために保留されたとき
コメントがモデレーションで保留になったときに通知メールを送るかどうか。
コメント表示条件
コメントの手動承認を必須にする
コメントが投稿されたときに管理者による承認を必須にするかどうか。 ここにチェックを入れると、未承認のコメントはサイトに表示されません。
すでに承認されたコメントの投稿者のコメントを許可し、それ以外のコメントを承認待ちにする
前にコメントが承認されたユーザーや訪問者のコメントの承認を不要にするかどうか。
コメントモデレーション
N 個以上のリンクを含んでいる場合は承認待ちにする
指定された件数以上のリンクを含むコメントを承認待ちにするかどうか。
承認待ちにする単語リスト(コメントの内容、投稿者名……場合、そのコメントはモデレーション待ちになります。)
コメントのデータや IP アドレス・ユーザーエージェントに含まれていれば承認を必要とする単語のリスト。
コメント内で許可されないキーワード
スパム単語リスト(コメントの内容、投稿者……名場合、そのコメントはゴミ箱に入ります。)
コメントのデータや IP アドレス・ユーザーエージェントに含まれていればコメントをスパムと判定しゴミ箱に入れる単語のリスト。
アバター
アバター(ユーザーを示す小さな画像)の設定。
アバターを表示する
アバターを表示するかどうか。
評価による制限
許可する最大レーティング。
デフォルトのアバター
デフォルトのアバター。 独自のアバター画像が無いユーザーに使用されます。
4. メディア( /wp-admin/options-media.php )
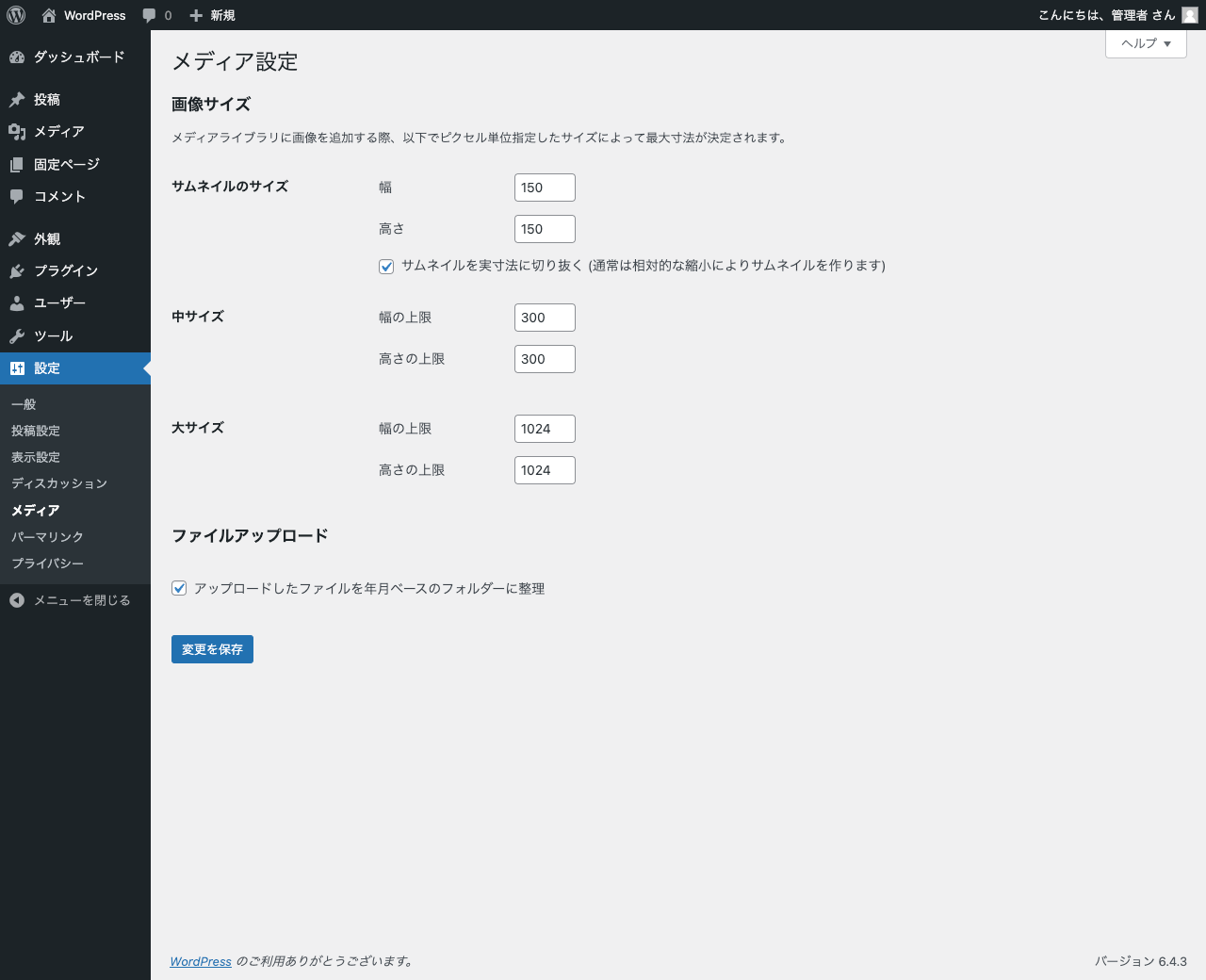
サムネイルのサイズ
「サムネイル」( thumbnail )と呼ばれるリサイズ画像設定。
幅・高さ
サムネイルの幅と高さ。 デフォルトは 150px x 150px 。
サムネイルを実寸法に切り抜く
指定された幅・高さになるようにクロップを行うかどうか。 チェックを入れると指定された幅・高さの画像が生成されるようになります。 チェックを外すと「中サイズ」「大サイズ」と同じくオリジナル画像のアスペクト比を維持したまま指定された幅・高さに収まる画像が生成されます。
サムネイルを一覧ページで利用するときなどに有用です。
中サイズ
「中サイズ」( medium )と呼ばれるリサイズ画像設定。
幅の上限・高さの上限
リサイズ画像の幅・高さ。 オリジナル画像がこれよりも大きい場合はここで指定された値に収まるように画像がリサイズされます。
大サイズ
「大サイズ」( large )と呼ばれるリサイズ画像設定。
幅の上限・高さの上限
リサイズ画像の幅・高さ。 オリジナル画像がこれよりも大きい場合はここで指定された値に収まるように画像がリサイズされます。
ファイルアップロード
アップロードしたファイルを年月ベースのフォルダーに整理
管理画面でアップロードされたファイルを年・月のフォルダーに分けるかどうか。 有効にしておくとファイル数が増えたときに「ファイル名が衝突しづらくなる」「ダウンロードしたときに閲覧しやすい」などのメリットがあります。 デフォルトでチェックが入っています。
6. パーマリンク( /wp-admin/options-permalink.php )
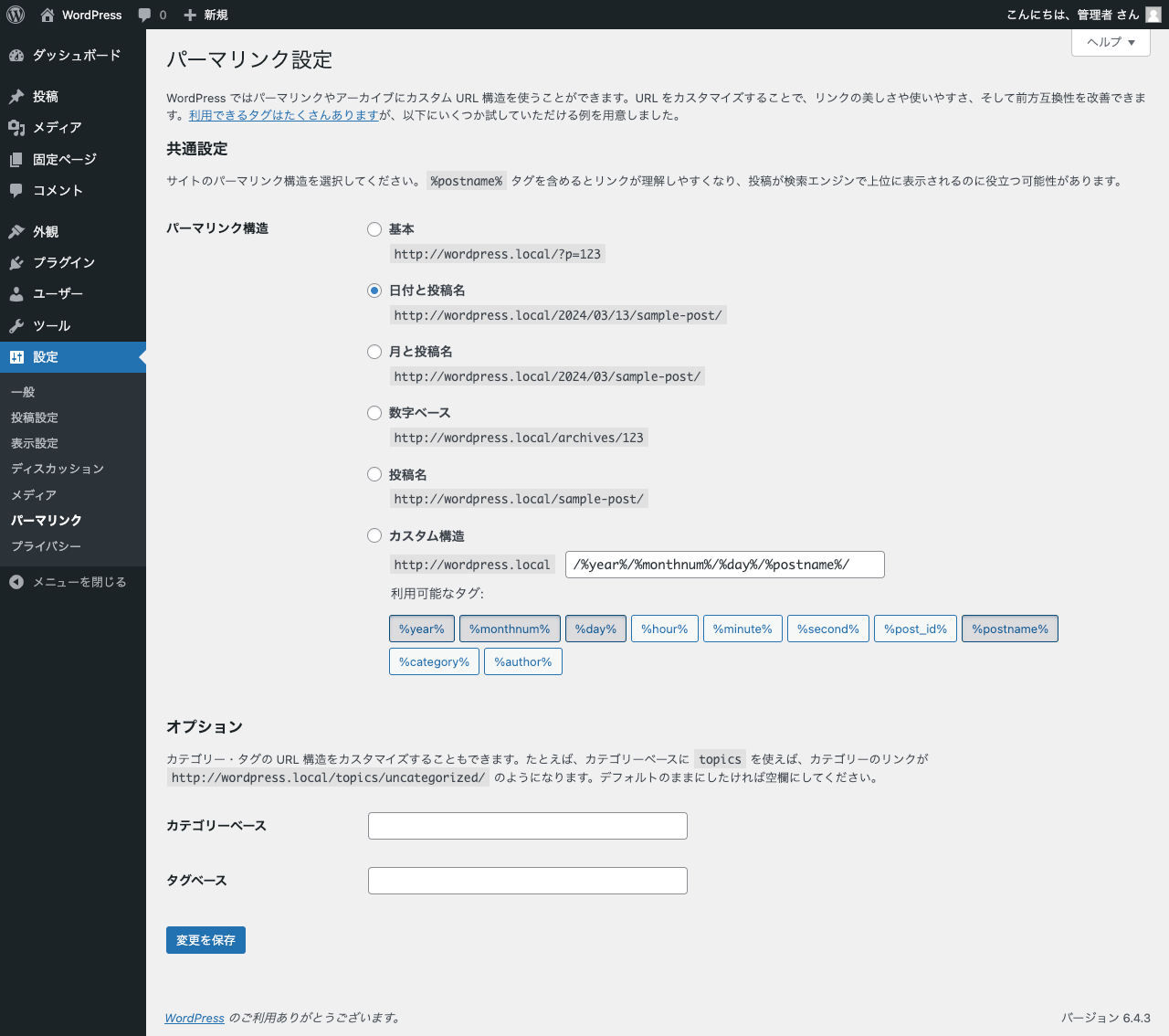
共通設定
パーマリンク構造
投稿の URL (「パーマリンク」)設定。
オプション
カテゴリーベース
投稿カテゴリーのベース URL 設定。
タグベース
投稿タグのベース URL 設定。
7. プライバシー( /wp-admin/options-privacy.php )
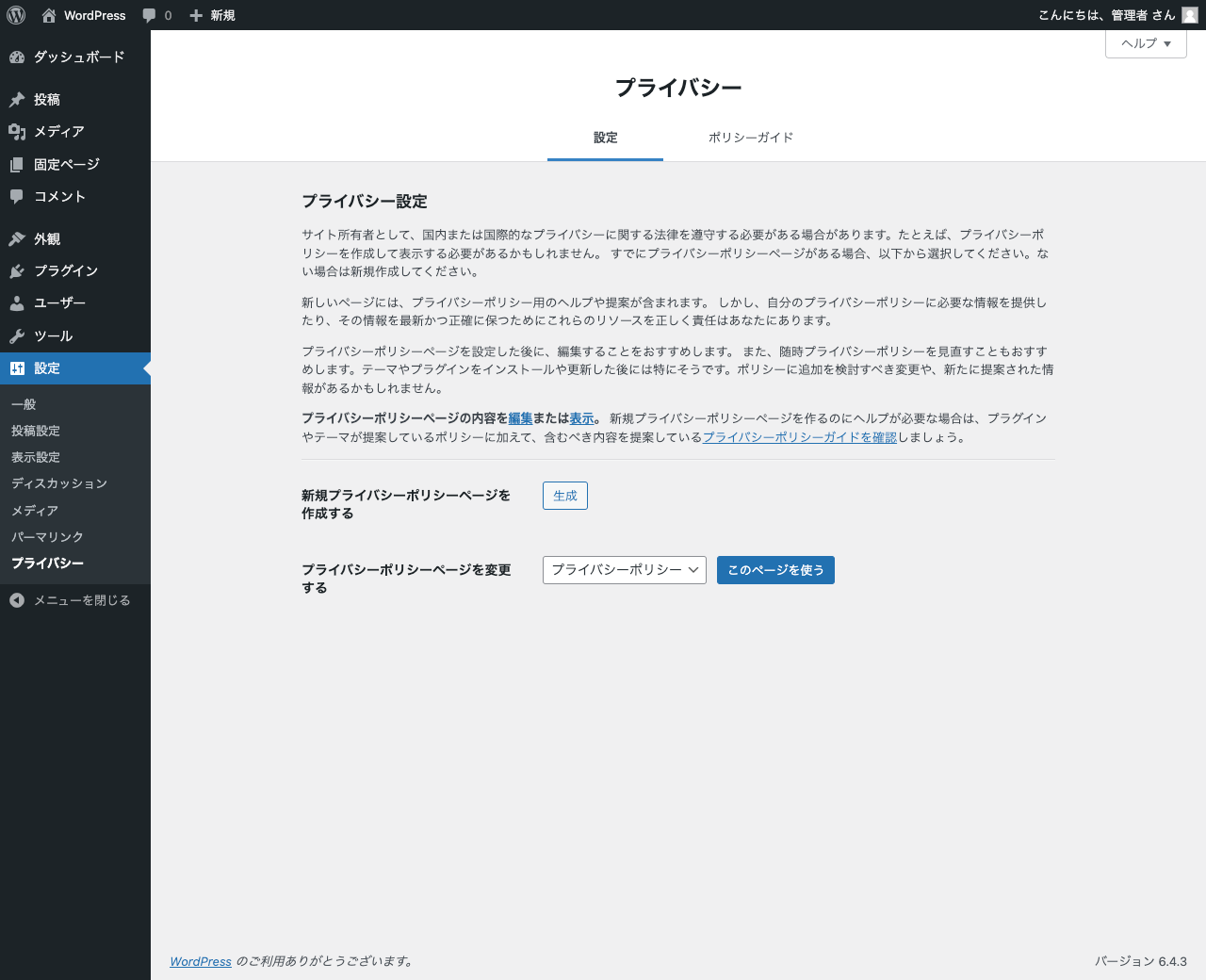
新規プライバシーポリシーページを作成する
プライバシーポリシー作成のショートカット。 「生成」ボタンをクリックすると、テンプレートをもとにしたプライバシーポリシーページが新たに 1 件作成されます。
WordPress をセットアップすると最初から下書きのプライバシーポリシーページが 1 件作成されているので、プライバシーポリシーを作り直したいときや差し替えたいとき以外はこのボタンは使用しません。
プライバシーポリシーページを変更する
プライバシーポリシーページとして利用する固定ページ。 固定ページを選択して「このページを使う」ボタンをクリックするとプライバシーポリシーページを差し替えられます。