- 実践 WordPress ホーム
- セキュリティ強化
WordPress 本体をアップデートする方法
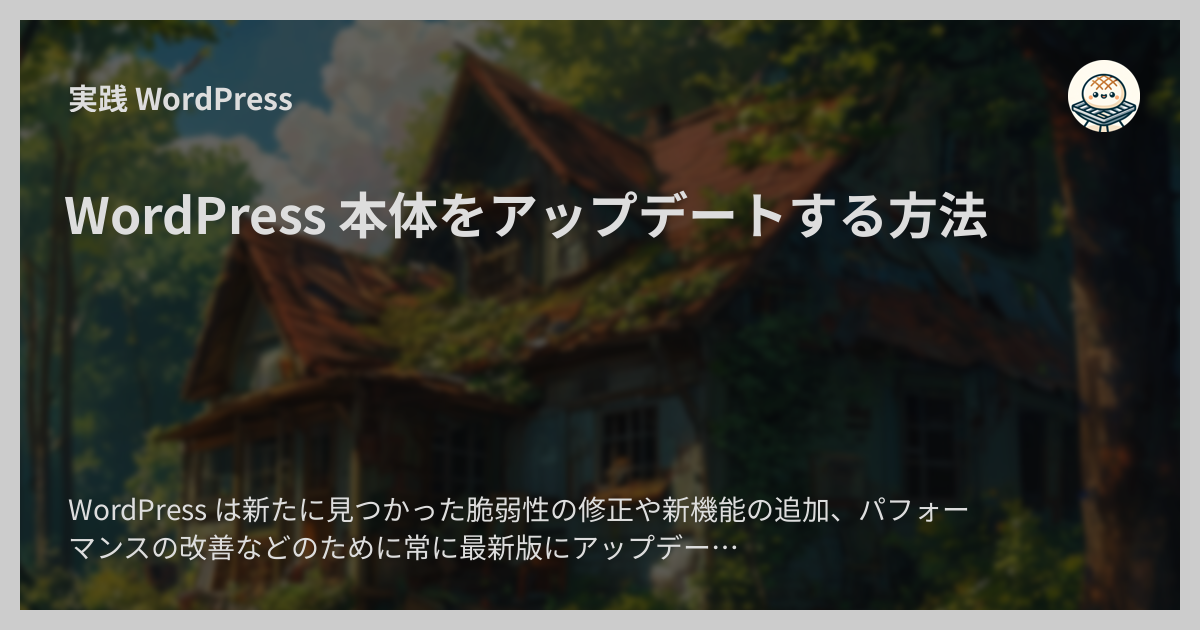
WordPress は新たに見つかった脆弱性の修正や新機能の追加、パフォーマンスの改善などのために常に最新版にアップデート(更新)して使うことが重要です。
ここでは WordPress のアップデート方法についてわかりやすく説明します。
WordPress における 3 つのアップデート
WordPress で「アップデート」というと大きく次の 3 種類があります。
- コアアップデート
- プラグインアップデート
- テーマアップデート
ここではこのうちの 1 番「コアアップデート」つまり WordPress 本体のアップデートについてのみ説明します。
アップデート方法の分類
WordPress 本体のアップデート方法は次のように分類できます。
- 手動でのアップデート
- WordPress 管理画面を使う
- WP-CLI を使う
- その他
- 自動でのアップデート
まずは大きく「手動」か「自動」かに分かれて、それぞれさらに分類できます。
アップデート作業全体の流れ
どの方法を選んでも大きな流れはほぼ共通です。
- サイトのバックアップを取る
- 本番環境以外の環境でアップデートを行い問題が無いかテストする
- 問題がなければ本番環境でアップデートを行い問題が無いかテストする
- 問題が無いかテストする
- サイトのバックアップを取る
- 次回に備える
サイトのバックアップが十分な頻度で確実に取られている場合はバックアップに関する手順はスキップできます。
また、ステップ 2 の本番環境以外でのアップデートとテストについては必ず行うことをおすすめします。 予算が極端に少ない場合や万が一アップデートによって本番環境で問題が発生してもリスクが十分に低い場合はあえてやらずに直接本番環境でアップデートを行う判断も……ありと言えばありです(ただ、そこまで予算が少ないならそもそも WordPress を使うのはやめた方がよい気もします……)。
WordPress はかなり入念にテストされてからリリースされるので、新しいバージョンに重大なバグが混入することは稀です。 そのため、アップデート適用後に行う動作テストはどちらかというと WordPress 本体よりもサーバーの PHP のバージョンや設定、プラグインやテーマの対応状況のチェックが主になります。
「アップデートを行い」以外のステップはおおよそイメージが付く方が多そうなので、アップデートのところだけ説明します。
手動でのアップデート
WordPress 管理画面を使う
WordPress 管理画面を使ってアップデートを行う流れです。
- WordPress 管理画面にログインする
- 管理画面のダッシュボードにアクセスする
-
サイドバーの「更新」ボタンをクリックする
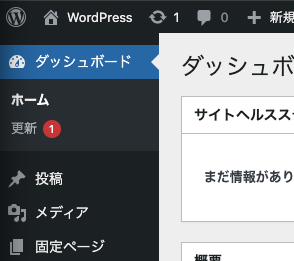
- 利用可能な新しいバージョンが無い場合は表示されません
-
メインエリア最上部に「 WordPress x.x.x が利用可能です!今すぐ更新してください。」の「今すぐ更新してください」の部分をクリックしても OK です
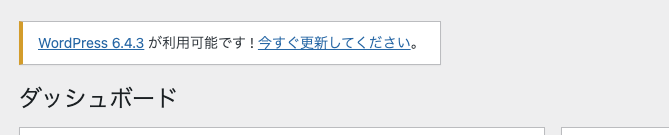
-
「 WordPress の更新」ページが開くので「バージョン x.x.x に更新」ボタンをクリックする
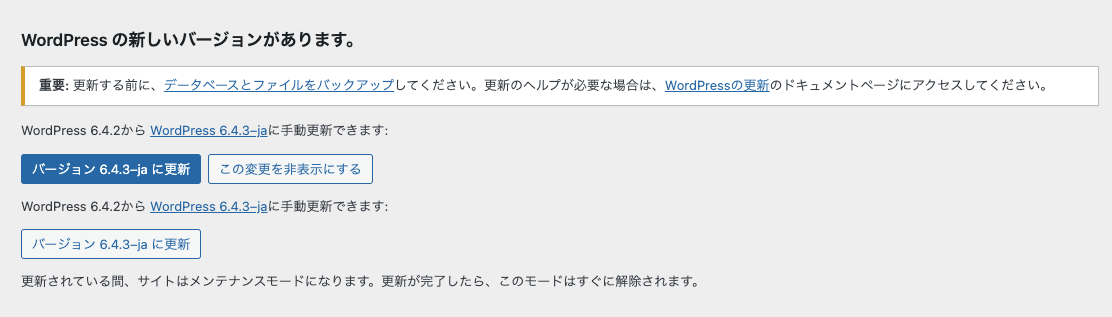
WP-CLI を使う
WordPress のコマンドラインツール WP-CLI を使ってアップデートを行う流れです。
対象のサーバーで WP-CLI が使えて、ターミナルでの作業に慣れている方が担当する場合は管理画面を使うよりもこの方法の方がかんたんで確実です。
- サーバーに SSH で接続する
- WordPress インストールディレクトリに
cdで移動する -
アップデートの利用可否をチェックする
コマンド
wp core check-updateを実行します。+---------+-------------+-----------------------------------------------------------+ | version | update_type | package_url | +---------+-------------+-----------------------------------------------------------+ | 6.4.3 | minor | https://downloads.wordpress.org/release/ja/wordpress-6.4. | | | | 3.zip | +---------+-------------+-----------------------------------------------------------+ -
アップデートを適用する
コマンド
wp core updateを実行します。Updating to version 6.4.3 (ja)... https://downloads.wordpress.org/release/ja/wordpress-6.4.3.zip から更新をダウンロード中... 更新を展開しています… Success: WordPress updated successfully.ちなみに、何らかの理由で最新版ではなく特定のバージョンにアップデートしたい場合はオプション
--versionでバージョンを指定すれば OK です。
その他
手動でのアップデートのその他の方法として、 WordPress サイト管理用のツールや CI ツールを使って WordPress をアップデートすることもできます。 具体的な手順はツールによって異なるのでここでは説明しませんが、気になるツールがあれば調べてみてください。
自動でのアップデート
WordPress 本体には WordPress そのものを自動でアップデートする機能が備わっています。
WordPress をセットアップすればデフォルトで有効になっているので特別な設定などは必要ありませんが、詳しくは WordPress.org や次のページなどを参考にしてください。
結び
WordPress のアップデートは、サイトの安全性の確保・バグの修正・新しい機能の利用・パフォーマンスの改善のために WordPress を利用する上で欠かせない作業です。
作業そのものは難しくはありません。 何の問題もなくスムーズに行けばすぐに終わりますが、万が一トラブルが起こったときは問題解決に相応の知識が求められることもあります。 ぜひ万が一のリスクも考慮して、計画を立てて適切な手順で行うようにしてください。 アップデートに伴うトラブルの多くは正しく作業を行えば未然に防げるものです。
参考
- Updating WordPress – Documentation
- Upgrading WordPress – Advanced Administration Handbook | Developer.WordPress.org