- 実践 WordPress ホーム
- 投稿の編集
WordPress の固定ページや投稿を複製する方法
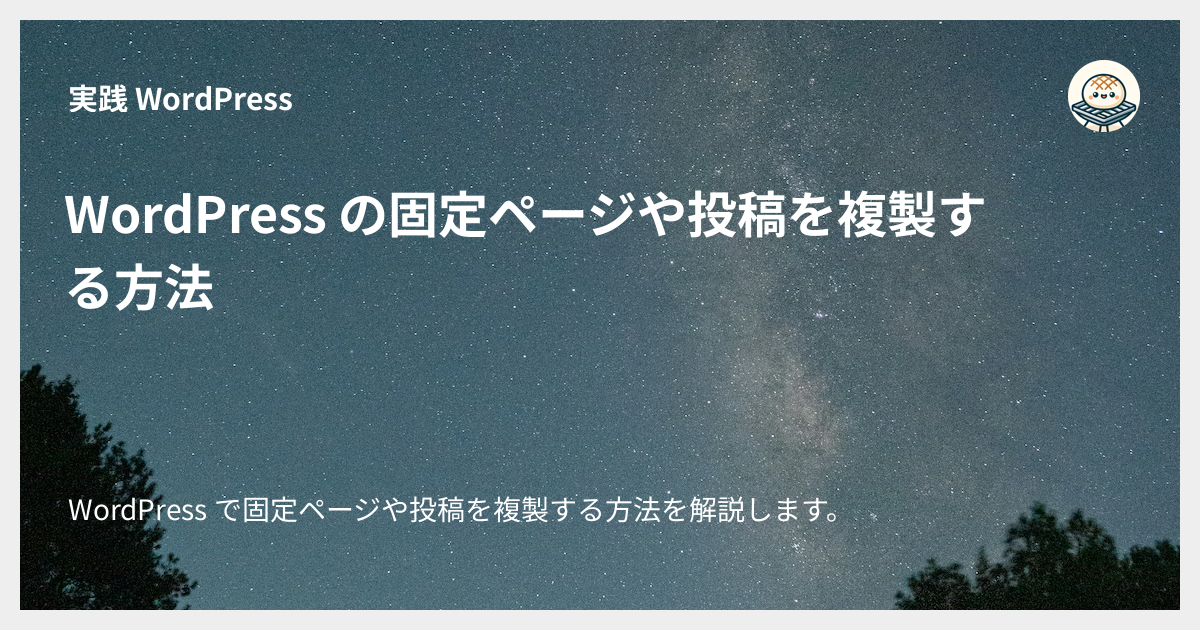
WordPress で固定ページや投稿を複製する方法を解説します。
WordPress で固定ページや投稿を複製(コピー)できると、既存のコンテンツを再利用したりテンプレートとして使用したりしたいときに便利です。
確認時のバージョン
- WordPress
6.6.2 - Yoast Duplicate Post プラグイン
4.5 - WP-CLI
2.11.0
WordPress 本体の機能を使う方法とプラグインを使う方法、 WP-CLI を使う方法の 3 通りの方法をご紹介します。
A. WordPress 本体の機能を使う方法
プラグインを使わずに WordPress 本体の機能を使う方法です。
- 管理画面にログインする
- 複製したい固定ページまたは投稿の編集ページを開く
-
右上のメニューアイコンをクリックしてオプションメニューを開く
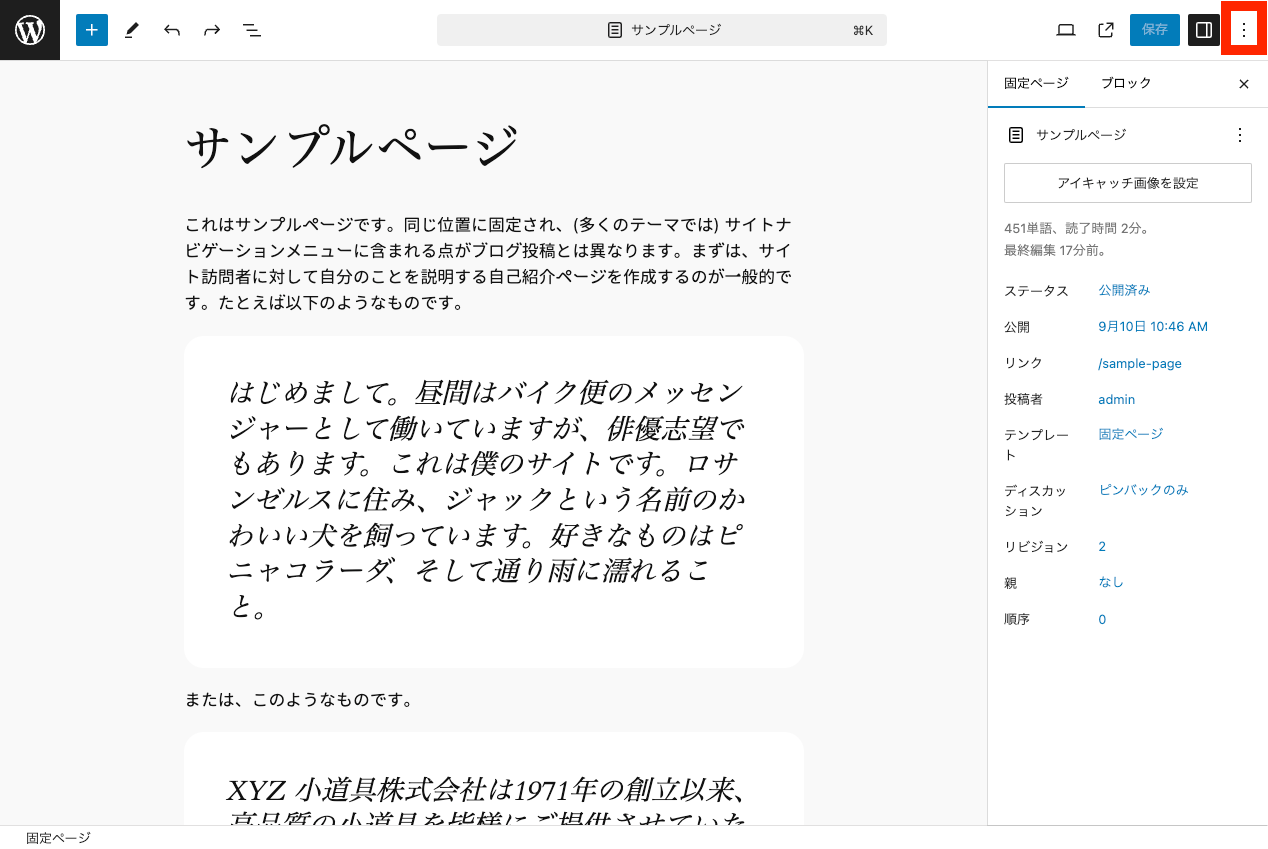
-
オプションメニューの「すべてのブロックをコピー」をクリック
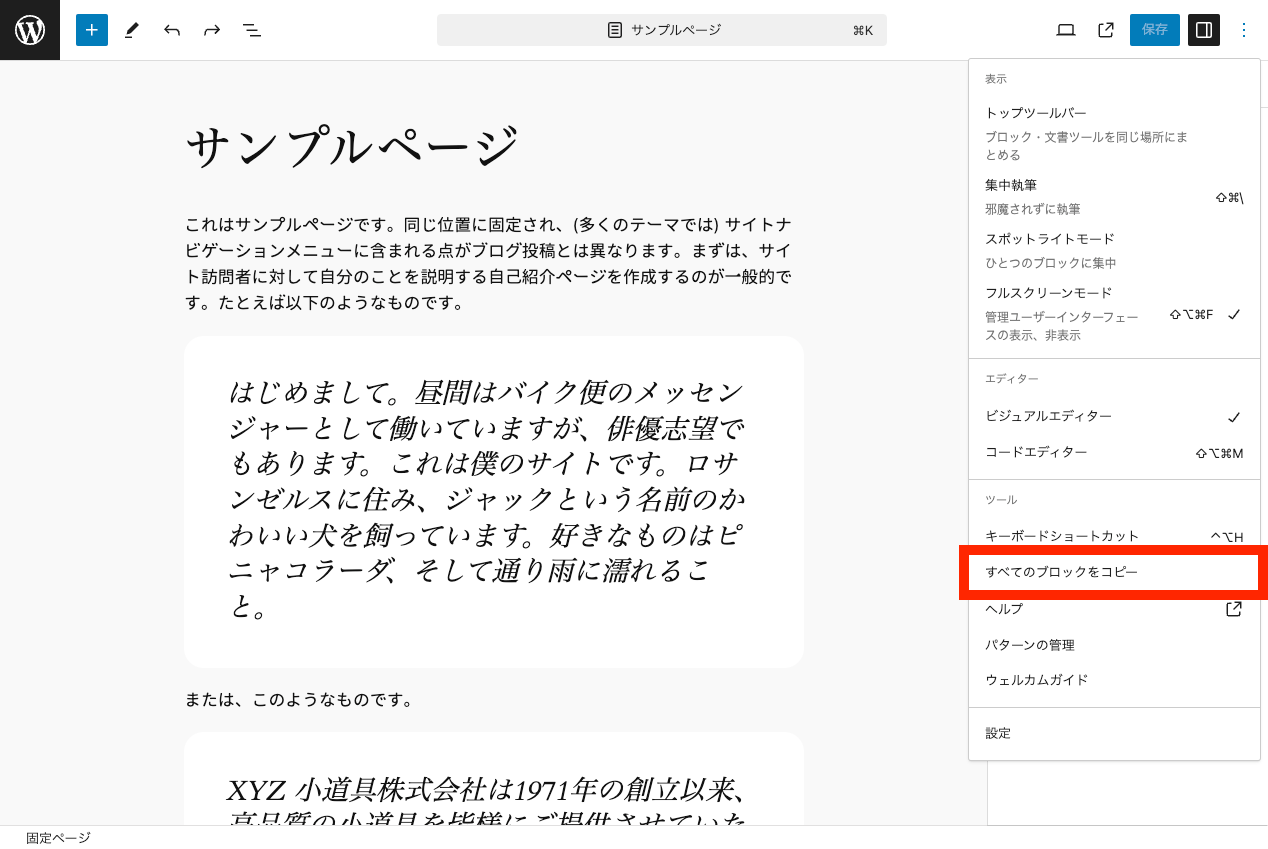
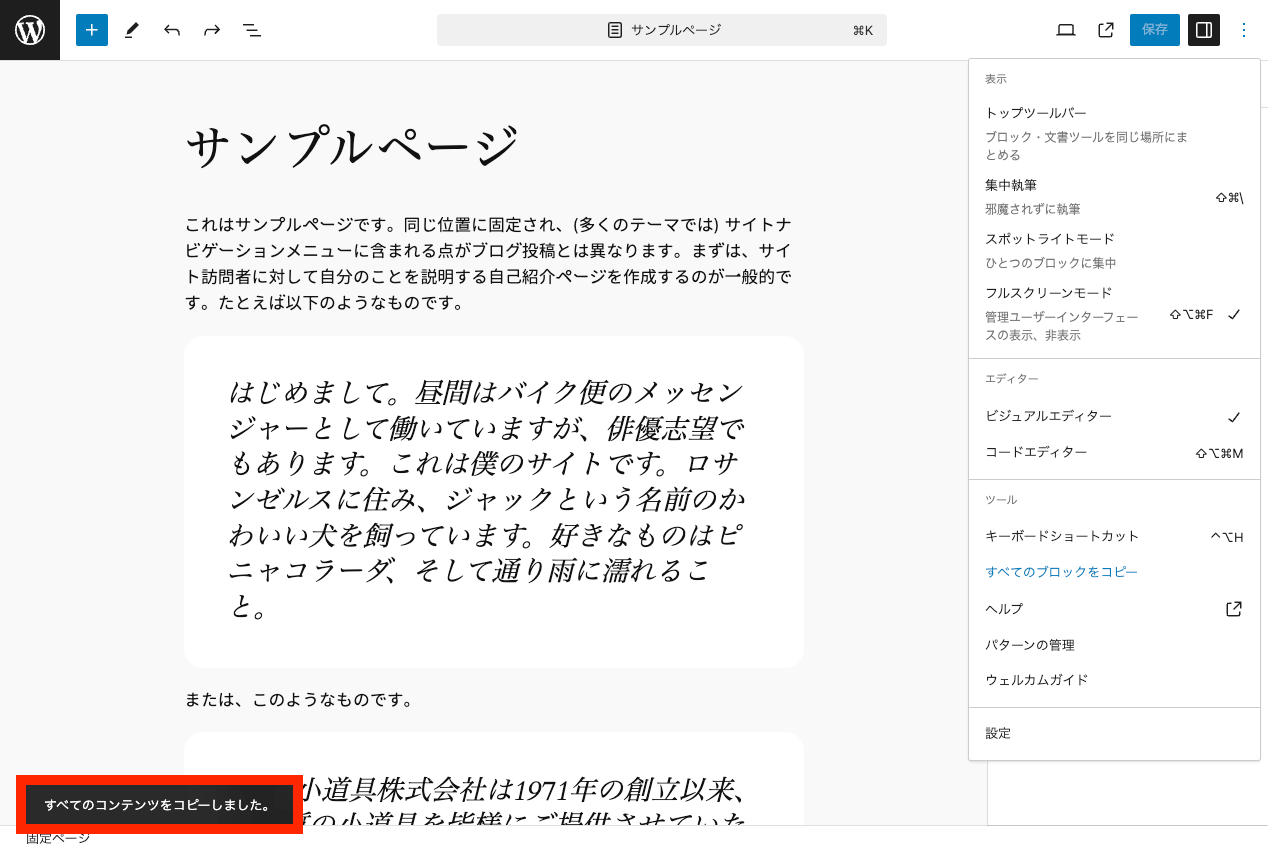
-
固定ページまたは投稿を新規作成し、本文のところでペースト
この方法では一つひとつ手作業での作業になりますが、プラグイン導入・管理の必要がないためすぐに利用できます。
B. プラグインを使う方法
投稿の複製機能を提供するプラグインを使う方法です。 複製機能を提供する最も有名な定番プラグインは Yoast Duplicate Post です。
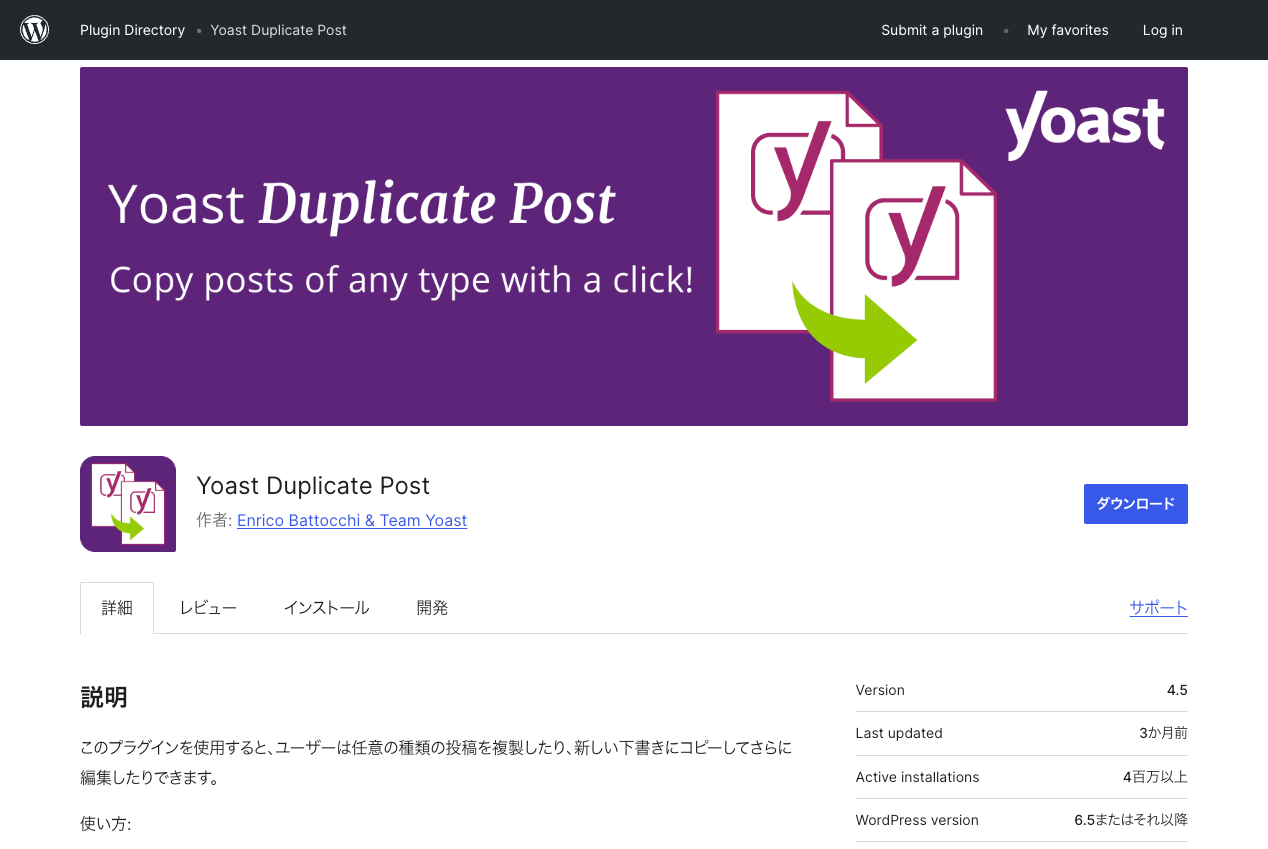
Yoast Duplicate Post プラグインは 2024 年 10 月時点でアクティブインストール数 400 万以上となっています。
プラグインのインストール
WordPress の管理画面からプラグインをインストールします。
「 Yoast Duplicate Post 」で検索するとおそらく 1 つめか 2 つめに引っかかってきます。
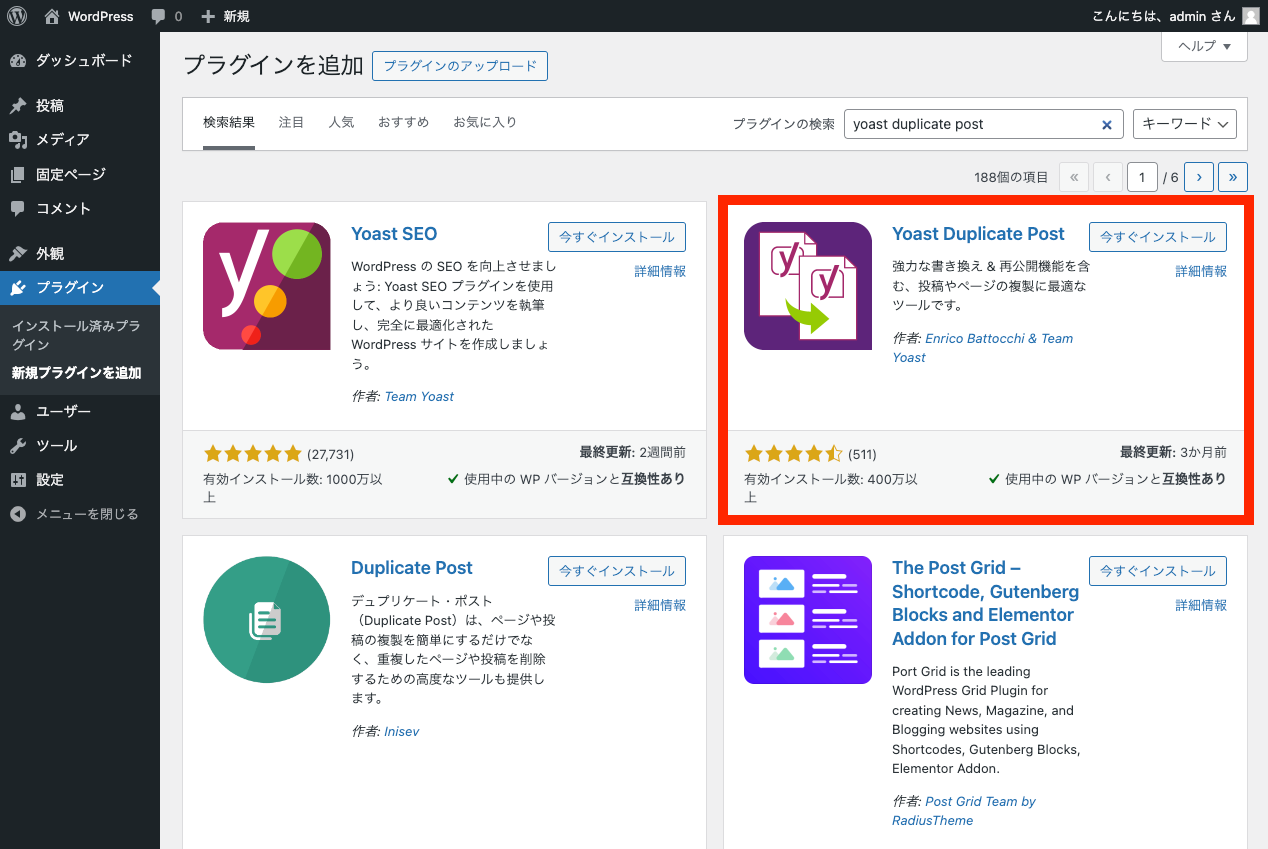
インストールできたらそのまま有効化します。
プラグインの一般的なインストール方法については別ページで説明しています。 やり方がよくわからない方は参考にしてみてください。
固定ページまたは投稿を複製する
プラグインがインストールできたら、管理画面の固定ページまたは投稿の一覧ページを開きます。
どちらでも方法はほぼ同じなので、固定ページの方の画面で説明します。
1 つの投稿を複製する
一覧ページ内の複製したいページの行にホバーします。
デフォルトで表示される「編集」「クイック編集」などのリンクの隣に「複製」というリンクが表示されるので、これをクリックします。
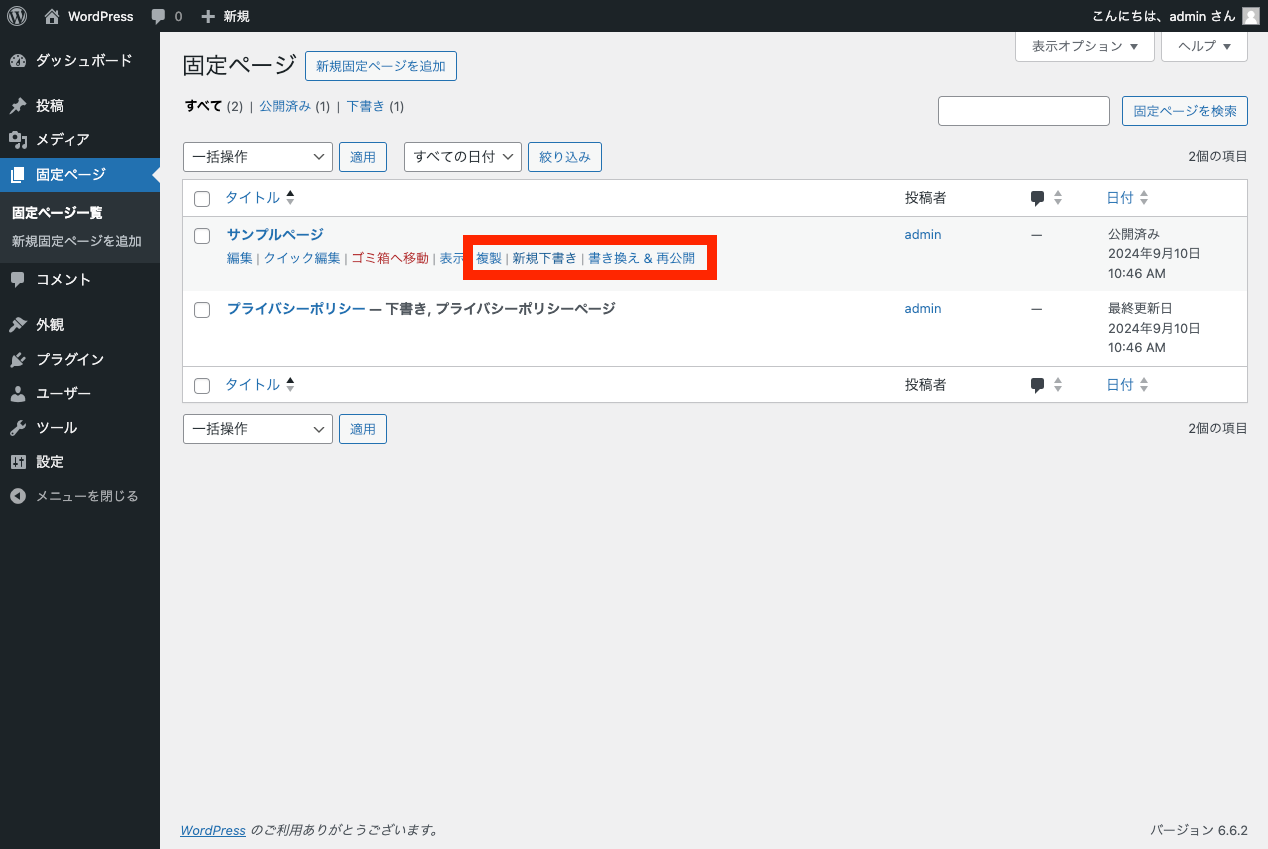
すると、選択したページを複製したページが「下書き」状態で作成されます。
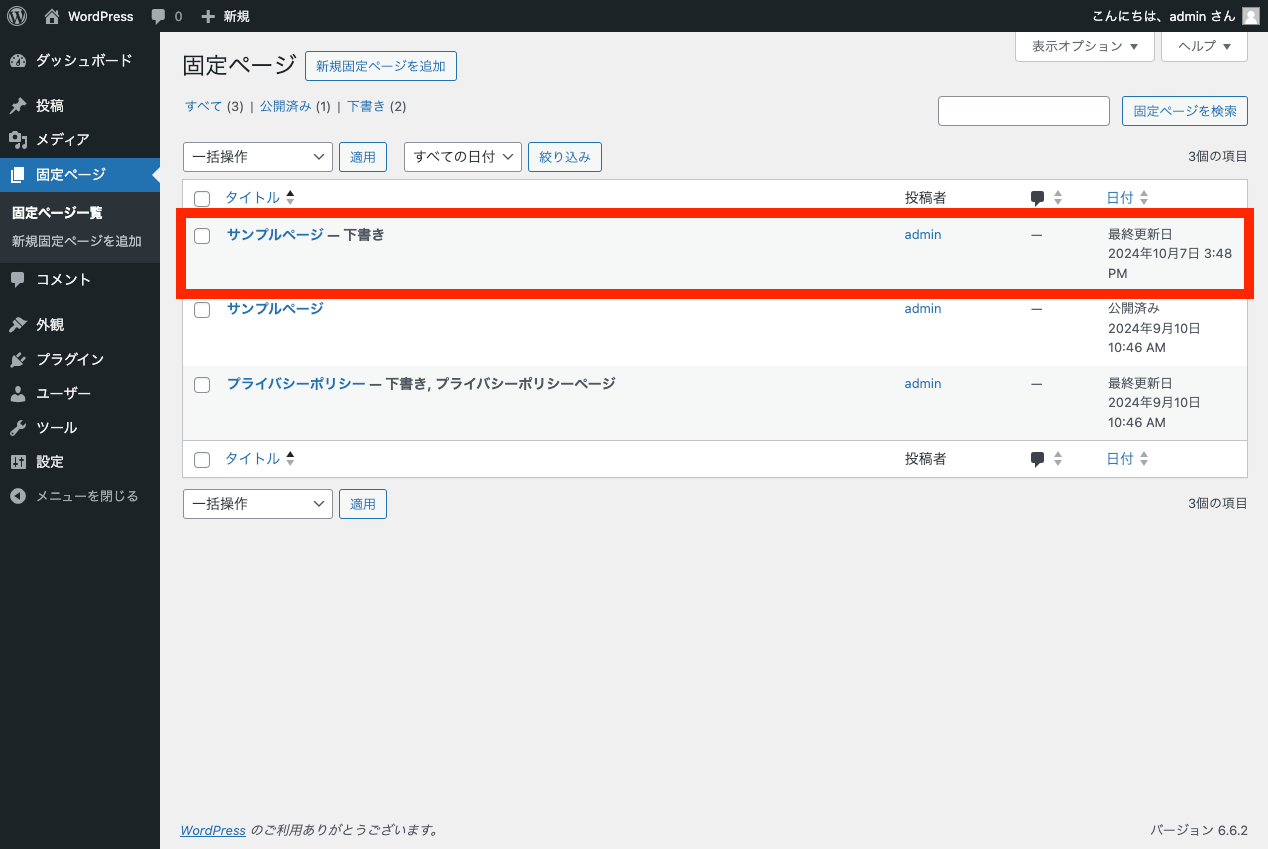
作成されたページはそのまま編集して公開すれば通常の独立したページとして公開ができます。
ちなみに、「複製」の他に 2 つ「新規下書き」と「書き換え & 再公開」というリンクも追加されます。 これらの意味は次の通りです。
| ラベル | 操作 |
|---|---|
| 新規下書き | 選択した固定ページまたは投稿を複製して、新規の編集ページを開きます。ページを開いた時点では投稿データはデータベースには未保存の状態になります。 |
| 書き換え & 再公開 | 選択した固定ページまたは投稿を複製して、新規の編集ページを開きます。ページを開いた時点で投稿データはデータベースに保存済みの状態です。内容を編集した後に、「保存」ボタンの代わりに表示されている「 Republish 」ボタンをクリックすると、オリジナルの投稿を置き換える形で固定ページまたは投稿が保存されます。 |
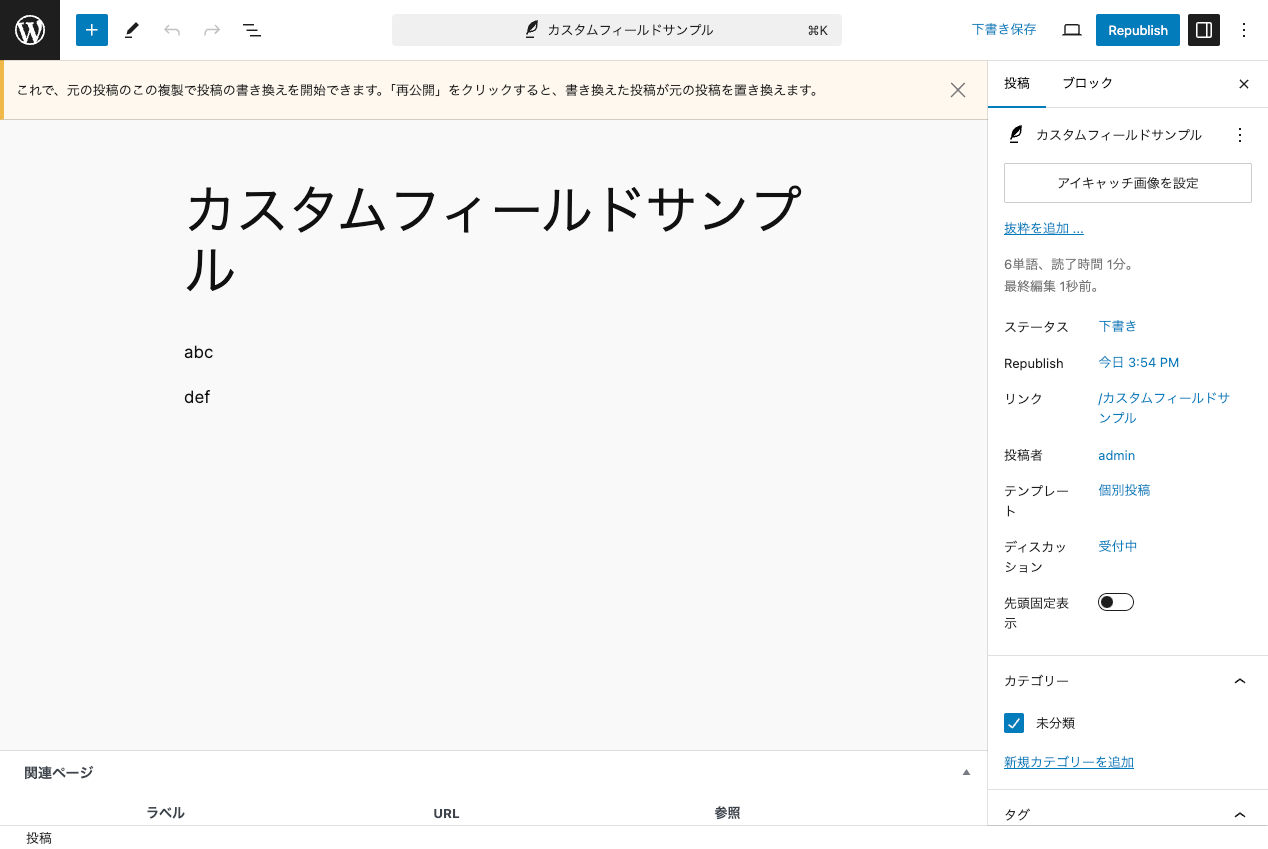
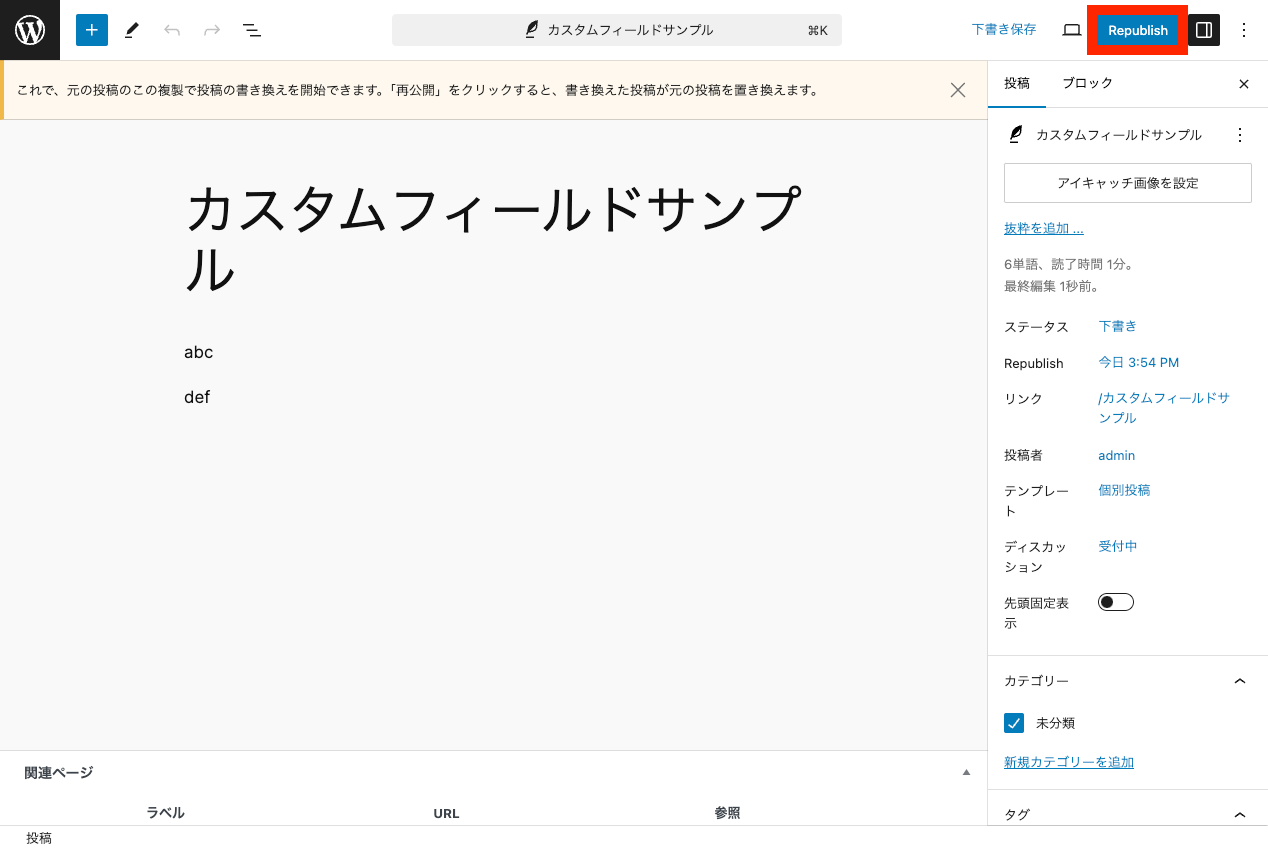
シンプルな「複製」とは少し挙動が異なるので、用途によって使い分けるようにしてください。
複数の投稿を一括で複製する
複数の投稿を一括で複製することもできます。 一括複製には固定ページまたは投稿の一覧ページでチェックボックスと「一括操作」を使います。
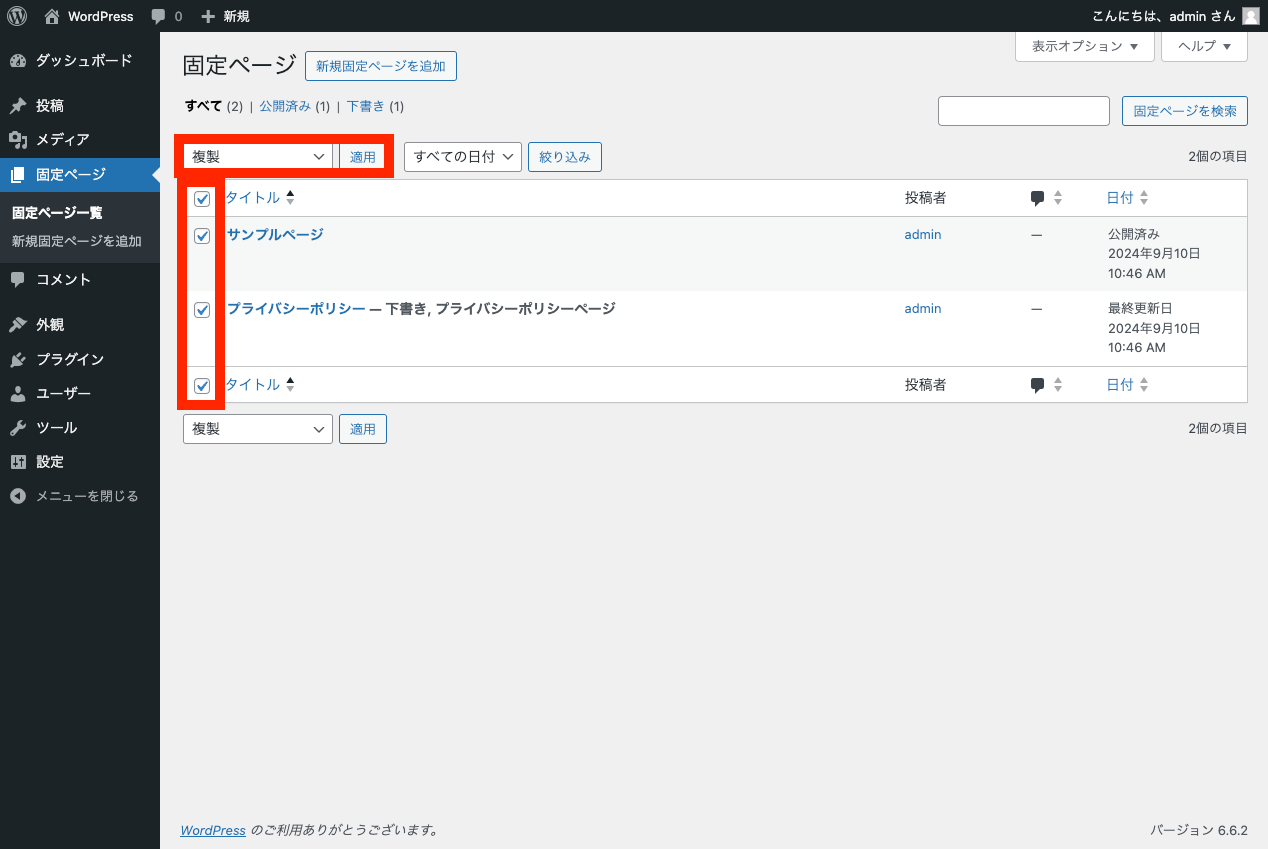
こちらも 1 件ずつ操作する場合と同様に「書き換え & 再公開」のオプションも用意されています。
C. WP-CLI を使う方法
ターミナルでの操作に慣れた開発者の方が作業をする場合は WordPress のコマンドラインツール WP-CLI を使うという選択肢もあります。
WP-CLI を使って投稿を複製するには、 wp post create コマンドを --from-post オプションを使用します。
デフォルトではタイトル・本文・アイキャッチ画像・カテゴリー・カスタムフィールド・公開設定などがすべてオリジナルと同じままで作成されます。 ページの URL ( slug )のみ重複回避のために自動的に末尾に番号が付きます。
実際に使うときはタイトルがそのままだと区別しづらいので、 --post_title オプションを使ってタイトルを変更するとよいかと思います。
また、投稿ステータスを公開で作成すると即公開されてしまうので、最初は下書き状態で作成するのがよいかもしれません。
下書き状態に設定するにはオプション --post_status を使います。
--post_title と --post_status を使った例:
無事に投稿が作成されると作成された投稿の ID を含む次のようなメッセージが出力されます。
WP-CLI のインストール方法については次のページを参照してください。
比較
A / B の方法のメリット・デメリットの比較です。
A. WordPress 本体の機能を使う方法
メリット:
- プラグインの導入・管理が不要
- 本体の機能なので安定しておりバグで悩むリスクが低い
デメリット:
- 複製対象は本文のブロックのみ。アイキャッチ画像・カテゴリー・カスタムフィールドなどは複製できない。
B. プラグインを使う方法
メリット:
- アイキャッチ画像・カテゴリー・カスタムフィールドなども複製できる
デメリット:
- プラグインの導入・管理が必要になる
- 他のプラグインとの相性で問題が生じる可能性がある
1 件ずつの複製、そして本文のブロックだけ複製できればよいのであれば、 WordPress 本体の機能を使うのがシンプルでお手軽です。 そうではなく、カスタムフィールドやアイキャッチ画像のデータも複製したい場合や、複数件を一括で複製したい場合は Yoast Duplicate Post のようなプラグインを導入するのがよいでしょう。 開発者の方が作業をする場合、そして頻繁または大量に投稿を複製する必要がある場合は C の方法 WP-CLI を検討するとよいかと思います。