- 実践 WordPress ホーム
- セキュリティ強化
WordPress 本体の自動アップデート機能を有効化する方法
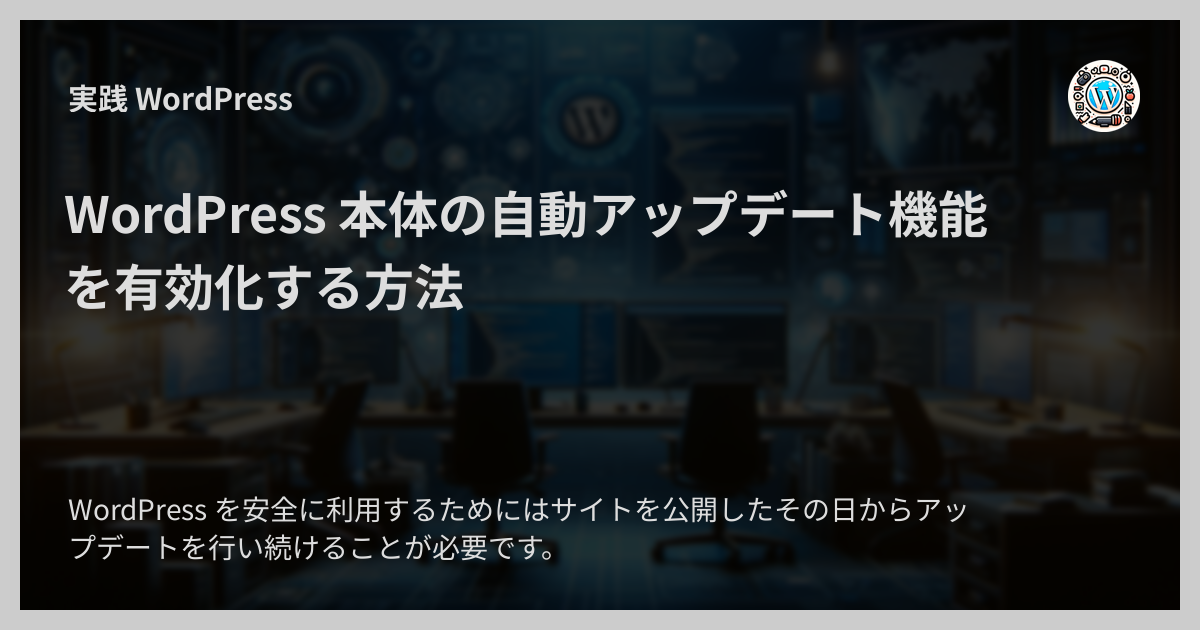
WordPress を安全に利用するためにはサイトを公開したその日からアップデートを行い続けることが必要です。
WordPress をアップデートし続ける方法はいくつかありますが、 WordPress 本体には強力な「自動アップデート」機能が備わっています。 自動アップデート機能を利用することで、 WordPress 本体の更新作業を手動で行う必要がなくなります。
ここでは WordPress 本体の自動アップデート機能を有効化する方法を紹介します。
WordPress 本体のアップデートの種類
WordPress 本体のアップデートは大きく 3 種類あります。
- マイナーアップデート
- メジャーアップデート
- 開発アップデート
1. マイナーアップデート
マイナーアップデートは「メンテナンスアップデート」とも呼ばれるもので、セキュリティパッチの適用や過去のバージョンと互換性のあるアップデートです。
WordPress のバージョンは 6.4 や 6.4.3 のように 2 桁か 3 桁の数字で表されますが、この 3 桁目の数字 が上がるのがマイナーアップデートです。 基本的にマイナーアップデートでサイトの機能が壊れたり表示が崩れたりすることはありません。
マイナーアップデートが行われるタイミングは不定期です。 深刻な脆弱性が新たに見つかったときに随時リリースされます。
2. メジャーアップデート
メジャーアップデートは新しい機能の追加や既存の機能の変更・古い機能の削除のために行われるものです。 メジャーアップデートでは WordPress のバージョンの 1 桁目か 2 桁目の数字 が上がります。 例えば WordPress 6.0 や 6.5 はメジャーアップデートです。
ちなみに 2 桁目の数字が 10 以上になることはありません。 5.9 の次のメジャーバージョンは 6.0 です。
WordPress では既存の利用者・サイトがとても尊重されており後方互換性をできるだけ維持して開発が行われています。 とはいえ、メジャーアップデートでは新たな機能の追加や API の変更などが行われるため、予期せずメジャーアップデートの影響でllllllllllllプラグインやテーマがうまく動かなくなったりエラーが出るようになったりすることもあります。
メジャーアップデートが行われるタイミングは基本的には定期的です。 2024 年 2 月時点では年に 2 〜 3 回(数ヶ月〜半年に一度)のペースで行われています。
参考:
3. 開発アップデート
開発アップデートは「リーディングエッジ」とも呼ばれるもので、 WordPress 本体の開発者と開発協力者が利用するためのものです。 通常の WordPress サイトで利用するものではありません。
開発アップデートの適用は、すでに開発版を利用しているサイトにのみ適用されます。 通常の WordPress サイトには適用されません。
デフォルトのアップデート対象はインストール時期で異なる
WordPress サイトを作った時期によってデフォルトの自動アップデートの対象が異なります。
WordPress 5.6 よりも前のバージョンのときにサイトを作った場合は、自動アップデートの対象はマイナーアップデートだけでした。 WordPress 5.6 以降の場合は自動アップデートの対象はマイナーバージョンとメジャーバージョンです。
Tip
WordPress 5.6 がリリースされたのは 2020 年 12 月です。
そのため、比較的新しく作られた WordPress サイトでは特別に設定していないかぎり WordPress のマイナーアップデートとメジャーアップデートが自動的に行われるようになっています。
自動アップデートの対象を決める
以上のことを踏まえて、最初に自動アップデートの対象を決める必要があります。
基本的にはマイナーアップデートとメジャーアップデートの両方を対象にすればよいですが、上述のとおりメジャーアップデートではプラグインやテーマが動かなくなったりするリスクもあるためサイトの特性や運用の体制によっては対象をマイナーアップデートに絞った方がよいこともあります。
大きく A と B の 2 つの方法があるのでどちらを選んでも大丈夫です。
A. wp-config.php で設定する
- サーバーのマシンに SSH か SFTP で接続します
wp-config.phpファイルを開きますwp-config.phpファイルは通常 WordPress のインストールディレクトリ直下にあります
-
wp-config.php内に以下のコードを追加します -
wp-config.phpファイルを保存します
B. テーマ functions.php で設定する
- サーバーのマシンに SSH か SFTP で接続します
- 有効なテーマの
functions.phpファイルを開きます -
functions.phpに以下のコードを追加します -
functions.phpファイルを保存します
通常はこれで指定したとおりに WordPress 本体が自動的にアップデートされます。
これでうまく動かない場合は、別の場所での設定が効いていたりプラグインか何かが悪さをしている可能性があります。 その場合は個別に問題の特定と解決を行う必要があります。
上でも述べましたが、自動アップデートでは万能策ではありません。 新たなバージョンにバグが混入していたり、プラグインやテーマが WordPress のアップデートで動かなくなったりすることもあるので、自動アップデートを利用する際は定期的なバックアップを必ず行うようにしてください。