- 実践 WordPress ホーム
- 管理画面 / 設定
WordPress の管理画面 URL の確認方法
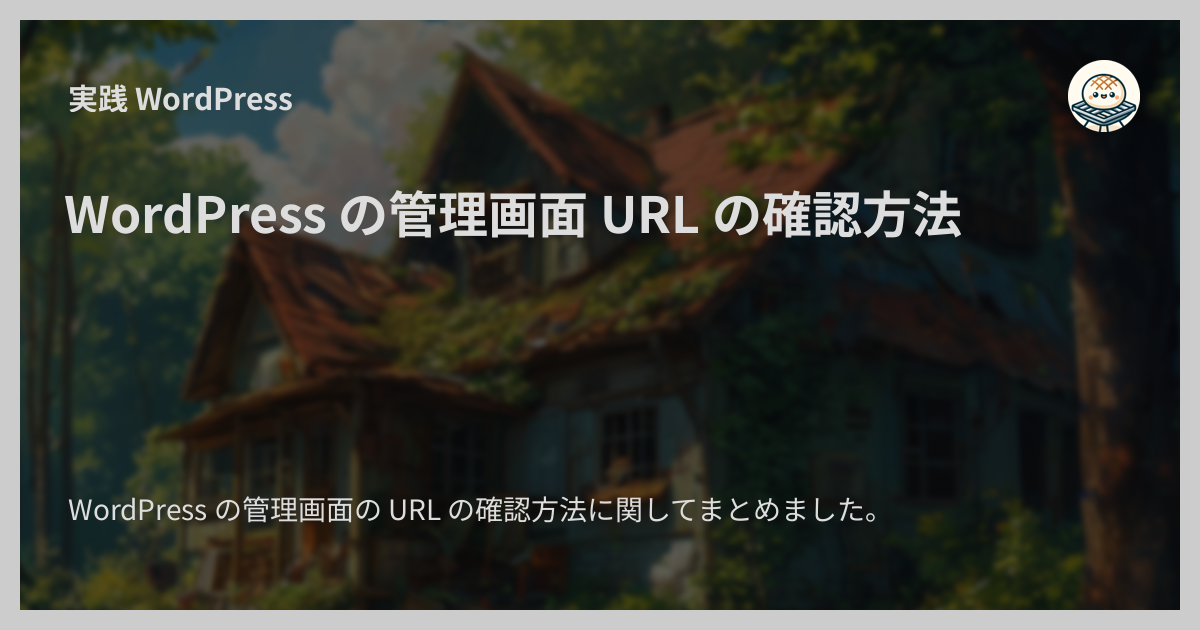
WordPress の管理画面の URL の確認方法に関してまとめました。 WordPress の管理画面の URL がわからなくなった方のためのページです。
デフォルトの管理画面 URL
WordPress のデフォルトの管理画面ダッシュボードのパスは /wp-admin/index.php です。
ログインしていない状態で /wp-admin や /admin にアクセスするとログインページにリダイレクトされます。
ログインページのパスは /wp-login.php です。
ですので、サイトのホーム URL が https://example.com の場合、管理画面のダッシュボードとログインページの URL は次のようになります。
| ページ | URL |
|---|---|
| ダッシュボード | https://example.com/wp-admin/index.php |
| ログインページ | https://example.com/wp-login.php |
WordPress がサブディレクトリにインストールされている場合
ただし、 WordPress がサブディレクトリにインストールされている場合はサブディレクトリ名をパスの先頭につける必要があります。
サイトの URL が https://example.com で WordPress がインストールされているサブディレクトリの名前が wp の場合、管理画面のダッシュボードとログインページの URL は次のようになります。
| ページ | URL |
|---|---|
| ダッシュボード | https://example.com/wp/wp-admin/index.php |
| ログインページ | https://example.com/wp/wp-login.php |
プラグインで管理画面やログインページの URL を変更している場合
セキュリティ系のプラグインを使って管理画面やログインページの URL を変更している場合は、デフォルトの URL は使えません。 変更後の URL を何らかの方法で確認する必要があります。
すでに管理画面にログインしている場合は、ブラウザのアドレスバーやプラグインの設定ページで確認すればよいですが、ログインしていない場合はそういった確認方法が使えません。 ログインしていない場合には次のような方法で確認してください。
- A) 変更後 URL をデータベースなどで確認する
- B) プラグインを一時的に無効化してデフォルトのログインページでログインする
A) 変更後 URL をデータベースなどで確認する
変更後の URL をデータベースなどにアクセスして確認します。
ここで「データベースなどに」と書いている理由は、プラグインによって URL 変更の実装が異なるためです。
例えば、 WPS Hide Login というプラグインの場合はデータベースの wp_options テーブルの option_name の値が whl_page というレコードに格納されているのでこのレコードを確認すれば OK です。
プラグインによって実装が違うので、変更後の URL は利用しているプラグインに合った方法で確認する必要があります。
B) プラグインを一時的に無効化してデフォルトのログインページでログインする
変更後の URL の調べ方などもわからない場合は、プラグインを一時的に無効化するアプローチもあります。 プラグインを無効化すれば URL 変更の処理も無効になるので、デフォルトのログインページが使えるようになるはずです。
SSH や SFTP で WordPress のサーバーマシンにアクセスして、プラグインのディレクトリを一時的に別の場所に移動します。 するとプラグインが強制的に無効になるので、その状態でデフォルトのログインページ URL にアクセスしてログインをしてください。
以上です。
なお、 WordPress サイトの管理にあまり慣れていない方は、いくつかの方法を試しても解決できない場合は無理に頑張るよりも制作会社などのプロに依頼するのがよいと思います。